Dropbox: Unlocking the Mystery of Status Updates
In today’s digital age, cloud storage services like Dropbox have become an integral part of our daily lives, providing users with the ability to store, share, and collaborate on files seamlessly. One feature that has often left users puzzled, however, is the Dropbox status update system. Whether you’re a seasoned Dropbox user or just getting started, understanding how status updates work can make your experience more efficient and trouble-free.
In this article, we will explore the mysteries of Dropbox status updates, how they function, how to manage them, and common issues you might encounter. With a better understanding of these updates, you can enhance your Dropbox usage, ensure better communication with collaborators, and avoid unnecessary frustration.
What Are Dropbox Status Updates?
Dropbox status updates are a way for users to see and communicate the current activity or condition of their files and folders. These status indicators help you track the syncing progress of files, the availability of shared content, and provide alerts when issues arise, such as network errors or file conflicts. Whether you’re collaborating with colleagues or working on personal projects, Dropbox status updates are an essential tool for staying on top of your data’s activity.
Types of Dropbox Status Updates
There are several different status updates you may encounter when using Dropbox. Here are some of the most common ones:
- Green Check Mark: This indicates that the file or folder has been successfully synced and is up-to-date.
- Blue Circle with White Arrow: This indicates that Dropbox is currently syncing the file or folder. This status will disappear once the sync is complete.
- Red X: This typically appears when there’s an issue preventing the file or folder from syncing properly, such as a connection error or conflicting file.
- Yellow Triangle: A warning icon that signals that Dropbox is having trouble with syncing or there may be a permissions issue.
- Two Arrows in a Circle: This indicates that the file is being shared or accessed by others in real-time. This is commonly seen during collaborative work on shared folders or files.
How Do Dropbox Status Updates Work?
Dropbox uses status updates to provide you with real-time feedback on the state of your files and folders. These updates are particularly useful when you’re collaborating with others, as they give you immediate insights into who has access to your files and whether there are any issues with syncing or permissions. Here’s how they work:
- Syncing Status: When Dropbox is syncing files, the blue circle with the arrow indicates that the file is in the process of being uploaded or downloaded. This ensures you know which files are up-to-date and which ones are still being worked on.
- Collaboration Indicators: If someone else is editing a shared file, Dropbox will show a status update, such as the two arrows in a circle. This lets you know when a file is being actively worked on, reducing the risk of editing conflicts.
- Syncing Conflicts: If Dropbox encounters a file conflict, such as when two users edit the same document at the same time, a status update will alert you to the issue. You can then resolve the conflict by choosing which version of the file to keep.
How to View Dropbox Status Updates
Viewing Dropbox status updates is simple and can be done through the Dropbox desktop application, the mobile app, or via the web interface. Below, we’ll walk you through the different ways you can check these status updates:
Viewing Status Updates on the Dropbox Desktop App
If you’re using the Dropbox desktop application, status updates are visible directly from your file explorer (Windows) or Finder (Mac). The Dropbox icon in the system tray or menu bar will display an overall sync status. You can also see individual file and folder status updates by looking at the small icons next to them.
Here’s how to check:
- Open the Dropbox folder on your computer.
- Look for the icon next to the file or folder you’re interested in. The green check mark means it’s synced, the blue circle with the arrow means syncing, and the red X means there’s an error.
- If you want to see more details, click on the Dropbox icon in the system tray/menu bar to open the Dropbox desktop app. A summary of the syncing status will be visible there.
Viewing Status Updates on the Dropbox Mobile App
On mobile devices, you can also view Dropbox status updates by opening the Dropbox app. Here’s what to do:
- Launch the Dropbox app on your mobile device.
- Navigate to the file or folder you want to check.
- Look for the status indicator next to the file. Similar to the desktop version, you will see a green check mark, blue circle, or red X.
Viewing Status Updates on the Dropbox Web Interface
For users who prefer using Dropbox on the web, status updates are available on the website as well. To check status updates:
- Go to the Dropbox website and log into your account.
- Navigate to the file or folder you want to check.
- The status will be visible next to the file name. A green check mark indicates the file is synced, while the blue circle shows that syncing is in progress.
Troubleshooting Common Dropbox Status Update Issues
Despite being a powerful tool, Dropbox may sometimes encounter issues that affect status updates. Whether you’re dealing with syncing problems or conflicts, here are some troubleshooting tips to resolve common Dropbox status update issues:
1. Dropbox Is Stuck on Syncing
If Dropbox is stuck on syncing, it could be due to a variety of reasons. Follow these steps to troubleshoot:
- Check Your Internet Connection: Ensure you have a stable internet connection. A poor connection can prevent Dropbox from syncing files properly.
- Pause and Resume Syncing: Right-click the Dropbox icon in your system tray/menu bar and select “Pause syncing.” After a few seconds, click “Resume syncing.”
- Restart Dropbox: Sometimes, simply restarting the Dropbox application can resolve syncing issues. Close the app and open it again to force a fresh sync.
- Check File Size and Type: Large files or unsupported file types might cause syncing delays. Make sure your files are within Dropbox’s size limits and are in a supported format.
2. Dropbox Shows a Red X (Error)
A red X icon indicates an issue with syncing, such as a file conflict or connection problem. Here’s how to resolve it:
- Check for File Conflicts: If you’re working with others on the same file, make sure there are no conflicting changes. Dropbox will notify you if it detects any conflicts, and you’ll have the option to resolve them.
- Clear Space on Your Computer: If your local hard drive is full, Dropbox may not be able to sync files. Free up some space to allow the sync to continue.
- Reconnect Dropbox: Sometimes, a simple logout and login can resolve the error. Open the Dropbox settings, sign out, and sign back in.
3. Files Are Not Syncing Automatically
If your files aren’t syncing automatically, it’s essential to check your sync preferences and settings. Here’s what you can do:
- Enable Selective Sync: If you’ve set up selective sync and accidentally deselected files or folders, Dropbox won’t sync them. Go to Dropbox preferences, select “Selective Sync,” and ensure all necessary files are selected for syncing.
- Ensure Dropbox Is Running: Ensure that the Dropbox application is running in the background. If it’s paused or closed, syncing will be halted.
Conclusion
Understanding Dropbox status updates is key to efficiently managing your files, syncing progress, and collaborating with others. These indicators help users stay informed about the current state of their files and avoid potential issues with syncing or collaboration. By learning how to view and troubleshoot Dropbox status updates, you can ensure that your experience with this powerful tool is smooth and productive.
If you encounter any persistent issues, don’t hesitate to visit Dropbox’s official support page for further assistance or troubleshooting. With the right knowledge and tools, you can unlock the full potential of Dropbox and enhance your workflow.
This article is in the category Productivity and created by CloudStorage Team
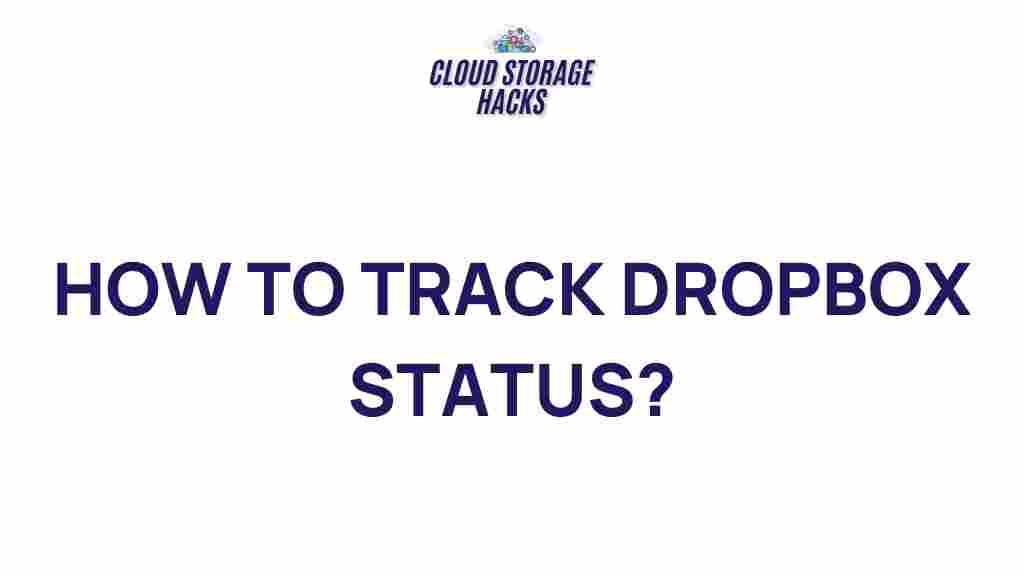
1 thought on “Unlocking the Mystery of Dropbox Status Updates”