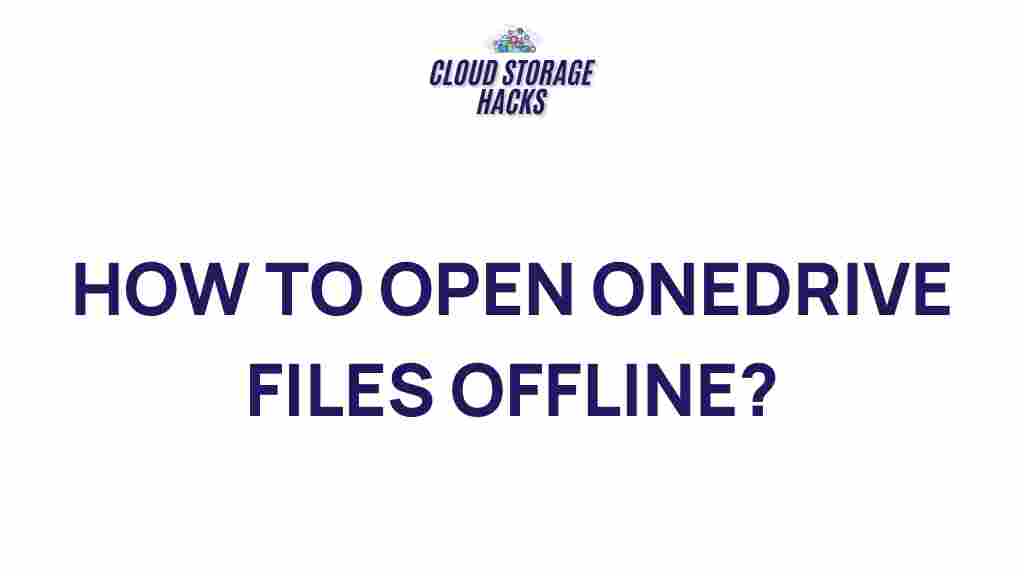Uncover the Secrets of Accessing OneDrive Files Offline
OneDrive is a cloud storage service that allows you to store, sync, and share files across multiple devices. One of its standout features is the ability to access your files offline, making it an essential tool for professionals, students, and anyone who needs reliable access to their documents on the go. In this article, we will walk you through the process of accessing OneDrive files offline, explore common issues you might encounter, and offer troubleshooting tips to help you manage your OneDrive experience effectively.
Why Accessing OneDrive Files Offline is Important
Accessing files offline can be a lifesaver when you don’t have access to the internet. Whether you’re working in an area with poor connectivity, traveling, or just prefer to work without distractions, having your files readily available offline ensures you never miss a beat. Here are a few reasons why offline access is crucial:
- Seamless workflow: You can continue working on your files without waiting for an internet connection.
- Offline edits sync automatically: Once you reconnect to the internet, any changes you make to your files offline will automatically sync with your OneDrive account.
- Access critical documents: In case of network outages or poor internet connections, you can still view, edit, and work on important documents.
How to Access OneDrive Files Offline: A Step-by-Step Guide
Now that you understand the importance of offline access, let’s explore how you can enable and use this feature. There are different methods depending on the device you’re using: Windows, macOS, or mobile (iOS and Android). We’ll cover the process for each device.
On Windows 10/11
If you’re using a Windows PC, accessing OneDrive files offline is simple. Here’s how you can make your OneDrive files available offline:
- Step 1: Open File Explorer and locate the OneDrive folder in the left sidebar.
- Step 2: Right-click on the file or folder you want to make available offline.
- Step 3: From the context menu, select Always keep on this device. This will ensure that the file or folder is stored locally on your computer.
- Step 4: Wait for the file to sync to your device. You’ll notice a small cloud icon beside your file’s name when it’s online and a green checkmark when it’s available offline.
Once the file is marked with a green checkmark, you can access it even if you’re not connected to the internet. When you reconnect to the internet, the changes will automatically sync back to OneDrive.
On macOS
The steps for macOS are quite similar to Windows. Here’s how to enable offline access:
- Step 1: Open Finder and navigate to your OneDrive folder.
- Step 2: Right-click on the file or folder you wish to make available offline.
- Step 3: Select Make Available Offline from the dropdown menu.
- Step 4: Wait for the file to sync. You’ll see a cloud icon for online files and a green checkmark once it’s available offline.
On Mobile Devices (iOS and Android)
If you’re using a mobile device, follow these steps to make OneDrive files available offline:
- Step 1: Open the OneDrive app on your smartphone.
- Step 2: Navigate to the file or folder you want to access offline.
- Step 3: Tap the three dots next to the file name and select Make Available Offline.
- Step 4: The file will now be available offline. A small icon will appear indicating that the file is stored locally on your device.
Best Practices for Managing Offline Files in OneDrive
Once you’ve set up offline access, it’s important to manage your offline files effectively. Here are some best practices:
- Keep your offline storage organized: It’s easy to forget which files are available offline. Organize your offline files into specific folders for quick access.
- Free up storage space: Offline files can take up valuable space on your device. Regularly review and remove files that you no longer need offline access to.
- Sync files when you’re online: If you’re making changes to offline files, make sure to sync them as soon as you’re back online to avoid data discrepancies.
Common Issues with Offline Files and How to Fix Them
While OneDrive’s offline feature is incredibly useful, you may encounter a few common issues along the way. Here are some troubleshooting tips to help you resolve these issues quickly:
1. Files Are Not Syncing Properly
Sometimes, files may not sync correctly between your device and OneDrive. This can be due to network issues, large file sizes, or OneDrive app settings.
Solution: Make sure you have an active internet connection when syncing files. Check the OneDrive app for any error messages. You can also try pausing and resuming syncing from the app settings.
2. Offline Files Are Not Showing Up
If your offline files aren’t showing up or accessible, it could be due to an incomplete sync or the files being stored in the cloud rather than on your device.
Solution: Ensure that you have selected the Always keep on this device option for the files in question. Try restarting your device or the OneDrive app to force a resync.
3. Not Enough Storage Space
Offline files can take up a lot of space on your device. If you’re running low on storage, OneDrive may not be able to store all of your offline files.
Solution: Clear up storage on your device by deleting unused apps, photos, or other files. Alternatively, you can move older files to cloud storage or external drives to free up space for more important files.
4. Unable to Access Offline Files After Reconnecting
After reconnecting to the internet, you might find that your offline files are not syncing or are inaccessible.
Solution: Check the OneDrive settings to ensure that automatic syncing is enabled. If necessary, manually sync the files by right-clicking on them and selecting Sync Now.
Advantages of Using OneDrive for Offline Access
OneDrive offers several advantages for users who need to access files offline:
- Cross-device compatibility: OneDrive supports syncing across various platforms, including Windows, macOS, iOS, and Android, making it easy to switch devices while still accessing your files offline.
- Automatic synchronization: OneDrive automatically syncs your changes once you reconnect to the internet, ensuring that your work is always up-to-date.
- Security features: OneDrive integrates with Microsoft’s security protocols, ensuring that your offline files remain secure even when you’re not connected to the internet.
- Affordable storage plans: OneDrive offers competitive pricing, making it a budget-friendly option for individuals and businesses alike.
Conclusion
Accessing OneDrive files offline can significantly enhance your productivity and convenience, allowing you to work without worrying about internet access. By following the steps outlined in this guide, you can easily make your files available offline and manage them efficiently. Whether you’re working on your Windows PC, Mac, or mobile device, OneDrive ensures that your documents are always at your fingertips, even when you’re disconnected from the web.
If you encounter any issues while using OneDrive, don’t forget to refer to the troubleshooting tips provided here to resolve them quickly. With the right approach, OneDrive can become an invaluable tool for both online and offline workflows.
For more information about OneDrive features and troubleshooting tips, check out the official Microsoft support page.
This article is in the category Productivity and created by CloudStorage Team