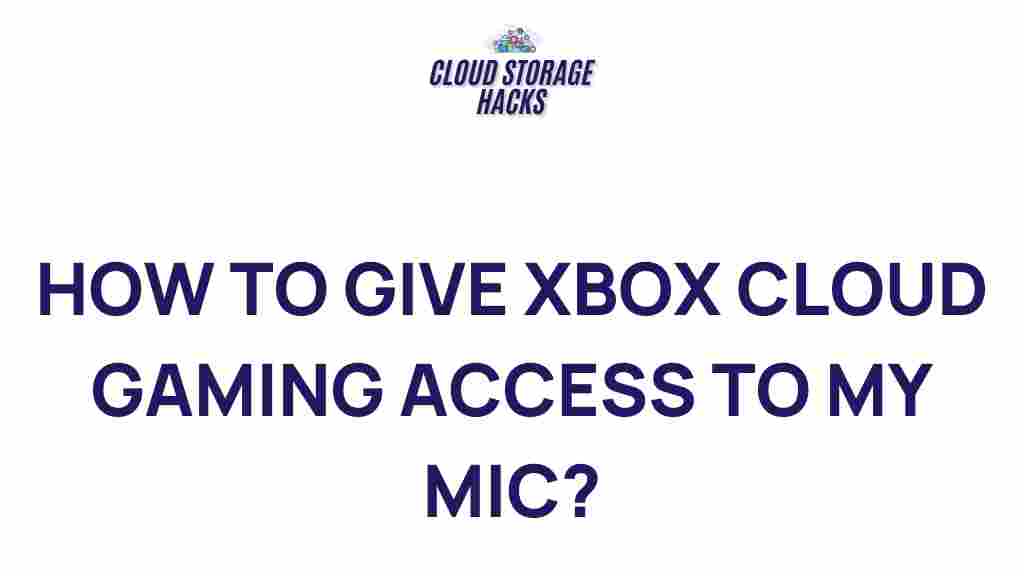Xbox Cloud Gaming: Unleashing the Full Potential of Your Audio Experience
In the world of gaming, audio plays an integral role in shaping the experience. Whether it’s the immersive sound effects, gripping music, or the subtle environmental noises, a good audio setup can elevate the overall gaming experience. With the rise of Xbox Cloud Gaming, players are no longer confined to traditional consoles or PCs. Now, you can access your favorite games on multiple devices, all while enjoying top-tier performance and sound quality. But how can you optimize the audio experience while playing via Xbox Cloud Gaming? In this article, we’ll explore how to enhance your gaming audio, improve your setup, and troubleshoot any issues you may encounter.
Why Xbox Cloud Gaming Audio Quality Matters
Xbox Cloud Gaming offers the freedom to play anywhere, on a wide variety of devices, from smartphones and tablets to PCs and smart TVs. However, as with any form of streaming, audio quality can sometimes take a hit due to bandwidth limitations or device compatibility issues. Poor audio can detract from the immersive atmosphere that games are designed to provide, making it essential to understand how to achieve the best sound possible. The audio settings can often be overlooked in the excitement of accessing games, but getting the audio right is just as important as achieving the best visual quality.
Step-by-Step Guide to Enhancing Your Xbox Cloud Gaming Audio
Follow these steps to ensure you’re getting the best audio experience possible while gaming on Xbox Cloud Gaming:
1. Invest in High-Quality Headphones or Speakers
One of the easiest ways to enhance your gaming audio is by upgrading your headphones or speakers. While standard earbuds or built-in speakers may suffice for casual use, they lack the quality and depth required for an immersive gaming experience.
- Headphones: Look for gaming headphones that offer surround sound (such as Dolby Atmos for Headphones) or noise cancellation for clearer, more focused audio.
- Speakers: A high-quality sound system with subwoofers and surround sound can make a huge difference if you’re gaming in a room.
For the best results, choose devices with Bluetooth support for a wire-free experience or use wired connections if you’re aiming for a more stable, lag-free connection.
2. Adjust Xbox Cloud Gaming Audio Settings
While Xbox Cloud Gaming streams the game, the audio settings within the Xbox app on your device can be adjusted to optimize your experience. Here’s how you can tweak these settings:
- Open the Xbox app and go to the settings menu.
- Under “Audio,” select your preferred output device (headphones, speakers, etc.).
- If available, enable Dolby Atmos or another spatial audio format to enhance the immersion.
- Adjust the volume balance between in-game audio and voice chat to your liking, ensuring you don’t miss important sound cues.
Enabling spatial audio formats, like Dolby Atmos or Windows Sonic, can drastically improve the directionality of sounds, making it easier to pinpoint in-game elements such as footsteps or distant gunfire.
3. Optimize Your Network Connection
Audio quality, like visual performance, is heavily influenced by your internet connection. A slow or unstable connection can cause audio lag, distortion, or lower quality. To ensure smooth Xbox Cloud Gaming audio:
- Use a Wired Connection: Whenever possible, connect your device to your router using an Ethernet cable. This reduces latency and provides a stable connection.
- Boost Your Wi-Fi: If you must use Wi-Fi, make sure you’re on a 5GHz network, which generally provides faster speeds and less interference compared to 2.4GHz networks.
- Check Your Bandwidth: Xbox Cloud Gaming requires at least 10 Mbps for optimal streaming. If multiple devices are using your internet connection, you might experience performance issues.
4. Update Your Audio Drivers
In some cases, outdated audio drivers on your device can impact your gaming audio. Whether you’re using a PC or a compatible smart device, it’s essential to keep your drivers up-to-date. Many manufacturers release updates that optimize performance and fix bugs related to sound issues.
Visit the device manufacturer’s website to download the latest drivers or use the device’s built-in update tools to ensure everything is up-to-date.
5. Experiment with Audio Enhancements on Your Device
Many gaming PCs, consoles, and mobile devices offer built-in audio enhancements. These can help fine-tune the sound for a better gaming experience. Explore options like:
- Equalizer Settings: Adjust the bass, treble, and mid-range frequencies to suit your preferences. If you prefer deeper bass or more crisp high frequencies, tweaking these settings can make a noticeable difference.
- Sound Modes: Many devices have preset sound modes like “Game,” “Movie,” or “Music” that optimize the audio for specific types of media. Try switching modes to find the one that enhances your gaming experience the most.
Experimenting with these settings will help you discover what works best for your gaming style, whether you prefer more immersive soundscapes or clearer dialogues.
Troubleshooting Xbox Cloud Gaming Audio Issues
If you’re encountering issues with your Xbox Cloud Gaming audio, don’t worry — there are several common problems and solutions to consider:
1. Audio Lag or Delay
Audio lag can occur when there’s a delay between the sound and the action on screen. This can be particularly frustrating during fast-paced games where timing is crucial. To fix this issue:
- Switch to a wired connection if you’re on Wi-Fi, as wireless signals are prone to interference.
- Lower your streaming resolution. In some cases, reducing video quality can help decrease audio lag by freeing up bandwidth.
- Ensure that your audio device is properly synced with your Xbox Cloud Gaming session. Some devices may have their own audio delay settings that can cause issues.
2. Low Audio Quality
If you notice that the audio quality is poor (e.g., muffled sounds, crackling, or low volume), consider the following steps:
- Check your internet speed. A slow connection can affect both video and audio quality.
- Try restarting your game or Xbox Cloud Gaming session to reset any audio-related glitches.
- Ensure your audio drivers or software are up to date, particularly if you’re playing on a PC.
3. No Audio at All
If there’s no audio, this could be due to several factors:
- Ensure that your audio device is correctly selected in the Xbox Cloud Gaming settings.
- Check the volume settings on both your device and within the Xbox app to make sure everything is turned up.
- Try restarting the app or your device to resolve any temporary glitches.
If the issue persists, consider troubleshooting your device’s audio settings or checking for updates that may fix the problem.
Conclusion: Maximizing Your Xbox Cloud Gaming Audio Experience
Optimizing the audio experience for Xbox Cloud Gaming can significantly enhance your gaming enjoyment. By investing in quality headphones or speakers, adjusting settings, and ensuring a stable network connection, you can achieve immersive sound that brings your games to life. Troubleshooting is essential for fixing common issues like lag, low quality, or no sound at all, so make sure you’re prepared to resolve these problems when they arise. With the right setup, your Xbox Cloud Gaming audio can be just as engaging and thrilling as the games themselves.
Remember, every gamer’s setup is different, so take the time to experiment with different audio configurations until you find what works best for you. For more tips on optimizing your Xbox Cloud Gaming experience, check out our comprehensive guide on [enhancing cloud gaming performance](#) and explore the latest updates on [Xbox’s official website](https://www.xbox.com) for new audio features and enhancements.
This article is in the category Guides & Tutorials and created by CloudStorage Team