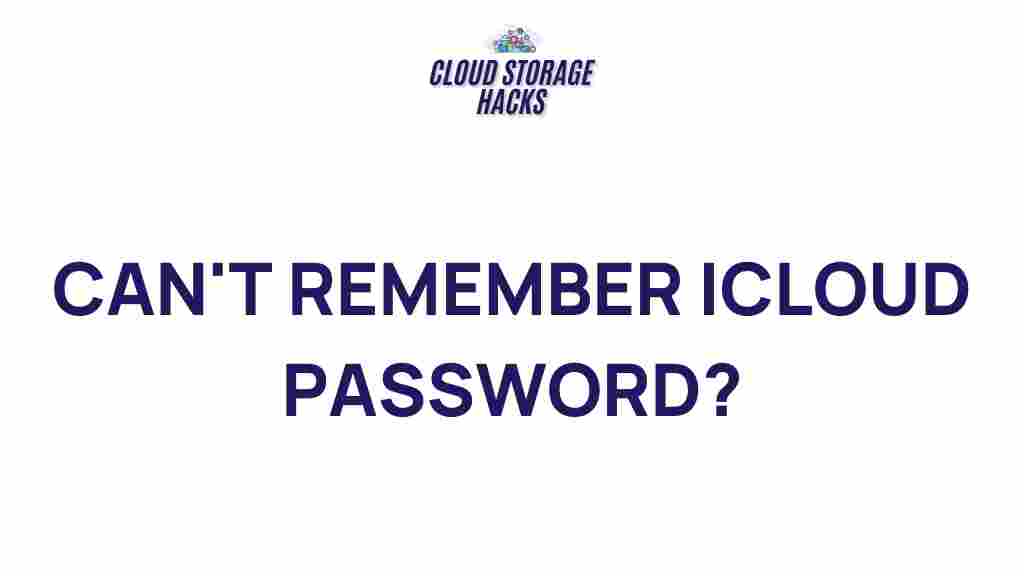Unlock the Mystery of iCloud Passwords
If you’re an Apple user, you’ve likely encountered iCloud in some form. It’s an essential service for syncing and storing data across all your Apple devices. From photos and documents to emails and app data, iCloud plays a vital role in keeping everything connected. However, many users face one common challenge: managing their iCloud passwords. Whether you’ve forgotten your iCloud password or are just curious about how to better manage it, this guide will walk you through everything you need to know about unlocking the mystery of iCloud passwords.
What is iCloud and Why is It Important?
iCloud is Apple’s cloud-based service designed to store and sync data across all of your devices, including iPhones, iPads, Macs, and even Windows PCs. It’s used for everything from storing photos and videos in the cloud to making sure your contacts and calendar events are up-to-date across all devices. iCloud also offers services like Find My iPhone and iCloud Drive, making it essential for the seamless functioning of your Apple ecosystem.
Your iCloud password is the key to accessing and managing your iCloud account, which includes all the data tied to your Apple ID. Losing or forgetting this password can cause serious inconvenience, but luckily, there are steps you can take to recover or reset it. In this article, we’ll explore everything you need to know to manage your iCloud password securely and efficiently.
How to Reset Your iCloud Password
If you’ve forgotten your iCloud password or are unable to sign in, resetting it is the first step to regaining access. Here’s a step-by-step guide to reset your iCloud password:
Step 1: Go to the Apple ID Account Page
The first step in resetting your iCloud password is to visit the official Apple ID account page. You can do this from any browser on your computer or mobile device.
- Open a browser and navigate to https://appleid.apple.com.
- Click on the “Forgot Apple ID or password” link under the sign-in fields.
Step 2: Enter Your Apple ID
You will be prompted to enter your Apple ID, which is typically the email address associated with your iCloud account. If you don’t remember your Apple ID, you can click the “Look it up” link to retrieve it.
Step 3: Choose a Recovery Option
Once you’ve entered your Apple ID, Apple will ask you how you want to reset your password. You will usually have three options:
- Email Authentication: Apple will send a password reset link to the email address associated with your Apple ID. Simply click the link and follow the instructions to reset your password.
- Answer Security Questions: If you set up security questions when you first created your Apple ID, you may be asked to answer them to proceed with the reset.
- Two-Factor Authentication: If you have enabled two-factor authentication (which is highly recommended), you will receive a verification code on your trusted device. Enter the code to reset your password.
Step 4: Reset Your Password
After completing one of the above steps, you’ll be able to create a new password for your iCloud account. Make sure it’s strong, combining uppercase and lowercase letters, numbers, and special characters. Avoid using easily guessable information like your name or birthdate.
Once your password has been reset, you can log in to your iCloud account again. If you use multiple Apple devices, you’ll need to sign in with your new password on each of them.
Troubleshooting iCloud Password Issues
Even after following the steps to reset your password, you may still face difficulties accessing your iCloud account. Here are some common problems users encounter, along with troubleshooting tips to help resolve them.
1. “Incorrect Password” Error
If you receive an “Incorrect Password” error message, double-check the password you entered. Make sure you haven’t accidentally used the wrong Apple ID or entered the password incorrectly. If you’ve recently reset your password, ensure that you’ve used the updated credentials.
2. Two-Factor Authentication Not Working
If you enabled two-factor authentication but are not receiving the verification code, check the following:
- Make sure your trusted device has an active internet connection (Wi-Fi or cellular data).
- Ensure that the phone number associated with your Apple ID is correct and that your device can receive SMS or iMessages.
- If the verification code still isn’t showing up, try restarting your device or using another trusted device to get the code.
3. Email Not Arriving for Password Reset
If you don’t receive the password reset email within a few minutes, check your spam or junk folder. Sometimes emails from Apple may be redirected there. If you still don’t see the email, try resending it or use an alternate method for resetting your password (like answering security questions or using two-factor authentication).
4. Unable to Answer Security Questions
If you’re unable to remember the answers to your security questions, Apple’s recovery process may take longer. In some cases, you might be asked to wait a few days before receiving further assistance. If you’ve set up two-factor authentication, you can skip security questions altogether and use that method for password recovery.
5. Account Locked After Multiple Attempts
For security reasons, Apple will lock your account after several failed login attempts. If this happens, you’ll need to wait 24 hours before trying again, or use Apple’s account recovery process to regain access. During this period, it’s a good idea to verify your Apple ID details to prevent further login issues.
Best Practices for Managing Your iCloud Password
Once you’ve regained access to your iCloud account, it’s essential to follow best practices for password management to avoid future issues. Here are some helpful tips:
- Use a Strong, Unique Password: Ensure that your iCloud password is difficult to guess. Avoid using easily identifiable information like your name or birthday.
- Enable Two-Factor Authentication: This adds an extra layer of security to your iCloud account. Even if someone gets hold of your password, they won’t be able to access your account without the second factor of authentication.
- Update Your Password Regularly: It’s a good idea to change your password every 6–12 months, especially if you suspect any security issues.
- Use a Password Manager: Keeping track of your passwords can be tricky, especially if you use multiple services. A reputable password manager can securely store and generate strong passwords for you.
Use Apple’s Built-in Password Management Tools
Apple offers some excellent tools to help you manage your iCloud and other Apple account passwords:
- iCloud Keychain: iCloud Keychain stores your passwords securely and automatically fills them in when needed on your Apple devices. It can also generate strong, unique passwords for every account you have.
- Apple’s Passwords Section: You can view and manage your saved passwords through your Apple ID settings. Simply go to the Apple Support page for more information.
Conclusion
While managing iCloud passwords can seem daunting at first, Apple provides a range of tools and methods to help you reset, recover, and manage your credentials securely. Whether you’re recovering a forgotten password or implementing better security practices, understanding how iCloud works and following the right steps will ensure you stay connected to your Apple ecosystem without unnecessary frustration.
If you’ve encountered any issues with your iCloud password, follow the steps outlined above to reset or troubleshoot your account. And remember, enabling two-factor authentication and using a password manager are crucial steps toward safeguarding your iCloud account from unauthorized access.
For more information on Apple’s password management tools, visit Apple’s Support page. Stay secure, and enjoy the convenience of iCloud without the password headaches!
This article is in the category Guides & Tutorials and created by CloudStorage Team