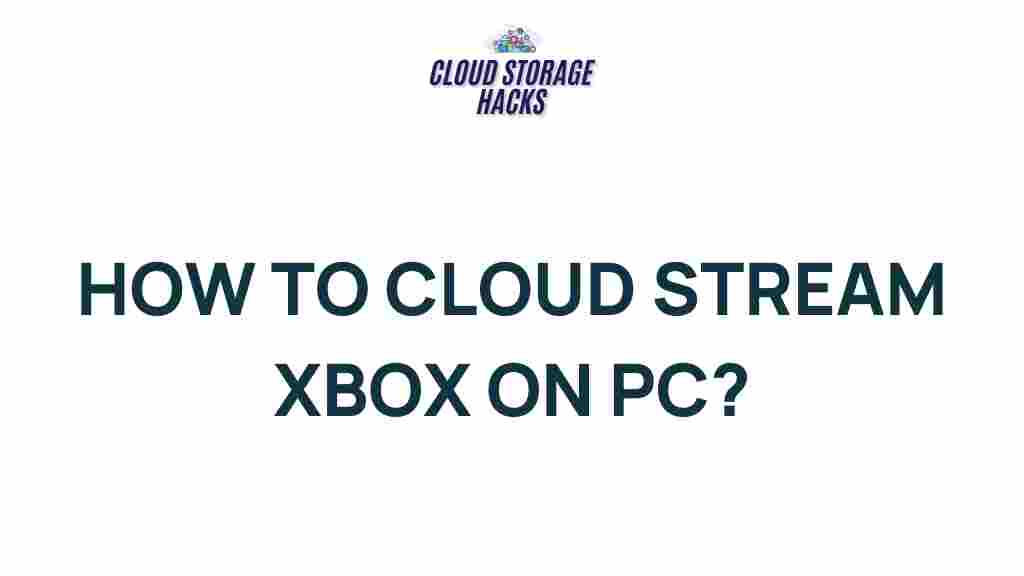Unleash the Power of Cloud Streaming: How to Stream Xbox Games on PC
In recent years, cloud gaming has become a game-changer for the gaming industry, allowing players to enjoy their favorite titles without the need for expensive consoles or high-end hardware. One of the most notable services that have embraced this technology is Xbox Game Pass Ultimate, which offers a seamless cloud streaming experience. If you’ve ever wondered how to stream Xbox games on PC using the power of cloud streaming, this guide is here to walk you through the process, troubleshoot common issues, and help you get the most out of your gaming experience.
What is Cloud Streaming?
Cloud streaming refers to the technology that allows gamers to play video games on remote servers instead of relying on local hardware. With cloud gaming, all the heavy lifting—such as rendering and processing the game—occurs on powerful remote machines in data centers. Your PC or mobile device acts as a mere receiver, displaying the video and receiving your input commands.
For Xbox users, this means you can play a wide variety of games from Xbox Game Pass directly on your PC without needing a physical console. As long as you have a stable internet connection, you can enjoy high-quality gaming anywhere.
How to Stream Xbox Games on PC with Cloud Streaming
Streaming Xbox games to your PC is easier than ever, thanks to Xbox’s cloud gaming platform, powered by Xbox Game Pass Ultimate. This service allows you to stream a wide selection of Xbox games directly to your PC without the need for an Xbox console. Below is a step-by-step guide on how to set it up and start playing.
Step 1: Subscribe to Xbox Game Pass Ultimate
To get started, you’ll need an active Xbox Game Pass Ultimate subscription. This service not only gives you access to a huge library of games for download but also enables cloud streaming. If you’re not yet subscribed, visit the official Xbox website (here) to sign up for Xbox Game Pass Ultimate.
- Go to the official Xbox website.
- Select the Game Pass Ultimate plan and follow the prompts to subscribe.
- Ensure that the account you’re subscribing with is linked to your Microsoft account.
Step 2: Check System Requirements
Before you start streaming Xbox games on your PC, ensure your system meets the basic requirements. Cloud gaming relies on a stable internet connection and decent hardware to provide a seamless experience. Here’s what you need:
- Operating System: Windows 10 or later.
- Internet Connection: Minimum 10 Mbps download speed (preferably 20 Mbps or higher for better performance).
- Browser: Microsoft Edge, Google Chrome, or Safari are recommended for the best streaming experience.
- Input Device: A compatible Xbox controller, or any other supported gaming controller.
Step 3: Install the Xbox App (Optional, but Recommended)
While you can stream Xbox games directly through a browser, the Xbox app for Windows provides a more optimized experience. Here’s how you can install it:
- Open the Microsoft Store on your PC.
- Search for “Xbox” in the search bar.
- Click on “Install” to download the Xbox app.
- Once installed, open the app and log in with your Microsoft account.
Step 4: Start Cloud Streaming on Your PC
Now that everything is set up, it’s time to start streaming Xbox games on your PC. Follow these steps:
- Open the Xbox app or your browser and navigate to the “Cloud Gaming” section.
- Log in with your Microsoft account, if you haven’t already.
- Browse the available games or use the search feature to find your favorite title.
- Select the game you want to play, and click “Play” to start streaming it directly to your PC.
That’s it! You should now be able to play Xbox games on your PC via cloud streaming. Enjoy your game without the need for a console or hefty downloads.
Optimizing Your Cloud Streaming Experience
To ensure a smooth and enjoyable gaming experience, there are a few tips and tricks you can use to optimize your cloud streaming setup:
1. Use a Wired Connection
For the best performance, consider using a wired Ethernet connection instead of relying on Wi-Fi. This can reduce latency and provide a more stable connection, ensuring that you experience minimal lag while playing your favorite Xbox games.
2. Adjust Streaming Quality
If you’re experiencing lag or buffering, you can adjust the streaming quality within the Xbox Game Pass settings. Lowering the resolution or enabling performance mode can help improve stability, especially if you have a slower internet connection.
3. Close Unnecessary Applications
Running multiple applications in the background can consume bandwidth and processing power, which may negatively affect your gaming experience. To maximize performance, close any unnecessary applications or browser tabs while streaming Xbox games.
4. Use a Compatible Controller
While many third-party controllers are supported, it’s recommended to use an Xbox controller for the best compatibility. If you don’t have a physical controller, you can use the on-screen controller in some games or connect a Bluetooth-enabled controller.
Troubleshooting Cloud Streaming Issues
While cloud streaming is incredibly convenient, sometimes things don’t go as planned. Here are a few common issues and how to troubleshoot them:
1. Lag or Slow Performance
If you’re experiencing lag or slow performance, it could be due to an unstable internet connection. Try the following:
- Switch to a wired connection if you’re currently using Wi-Fi.
- Close other devices or applications using your internet connection.
- Lower the video quality in the Xbox Game Pass settings.
- Restart your router to refresh the connection.
2. Game Not Launching
If a game fails to load or start, try the following troubleshooting steps:
- Ensure that your Xbox Game Pass Ultimate subscription is active.
- Check for any service outages on the Xbox Status page (Xbox Support).
- Try logging out and back into your Xbox account in the app or browser.
3. Controller Not Connecting
If your controller isn’t working, make sure:
- It’s properly paired with your PC via Bluetooth or USB.
- It’s updated to the latest firmware version.
- You’ve selected the correct input device in the Xbox app settings.
Conclusion
Cloud streaming is revolutionizing how we play games, and Xbox Game Pass Ultimate is making it easier than ever to enjoy Xbox games on your PC. With a reliable internet connection, an Xbox Game Pass Ultimate subscription, and the right setup, you can stream and play Xbox games on your PC without the need for a physical console. Follow the steps outlined in this guide, and you’ll be gaming in no time.
If you run into any issues, don’t worry—most problems can be easily fixed by following the troubleshooting tips provided. Cloud streaming offers convenience, flexibility, and an incredible library of games, all at your fingertips. So, go ahead and unleash the full power of cloud streaming to elevate your gaming experience today!
This article is in the category Guides & Tutorials and created by CloudStorage Team