Unlocking the Secrets of Sharing Images with Dropbox
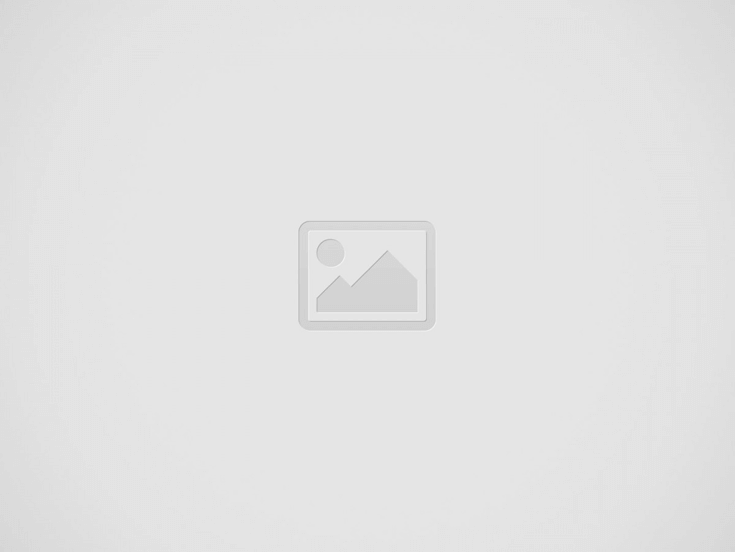
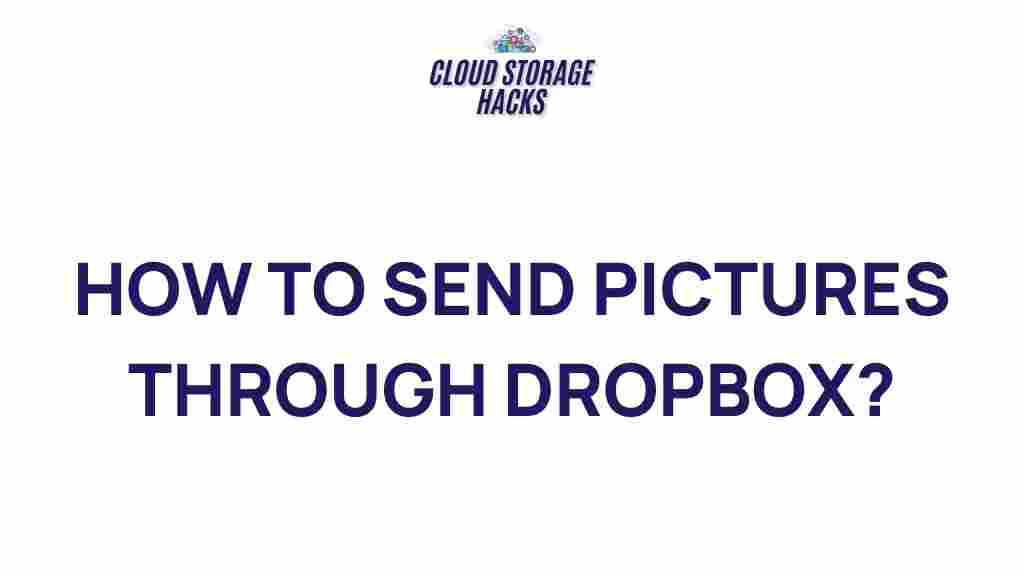
Unlocking the Secrets of Sharing Images with Dropbox
Dropbox is more than just a cloud storage solution; it’s a powerful tool for sharing images, collaborating with teams, and securely storing your visual content. Whether you’re an individual looking to share personal photos with friends and family or a professional needing to distribute high-resolution images to clients or colleagues, Dropbox offers an easy and efficient way to do so. In this article, we’ll explore how you can use Dropbox to share images seamlessly and securely, covering everything from basic sharing features to advanced tips and troubleshooting.
Why Choose Dropbox for Sharing Images?
Dropbox stands out among cloud storage services due to its user-friendly interface, reliable syncing capabilities, and wide range of sharing options. Some key benefits of using Dropbox to share images include:
- Seamless Syncing: Upload and share images across multiple devices with ease.
- Security: Dropbox offers robust encryption and password protection for your shared files.
- Ease of Use: Simple drag-and-drop interface that requires no technical expertise.
- Collaboration: Share images with a link that others can view, comment on, or even edit (if permitted).
How to Share Images with Dropbox: A Step-by-Step Guide
Sharing images with Dropbox is a straightforward process, but there are several options available depending on your specific needs. Here’s a step-by-step guide to get you started:
Step 1: Upload Your Images to Dropbox
Before you can share images, you need to upload them to your Dropbox account. Here’s how:
- Log into your Dropbox account at www.dropbox.com.
- Click on the Upload files button located on the right side of your screen.
- Browse your computer to find the image files you want to upload, select them, and click Open.
- Your files will begin uploading to your Dropbox. Once complete, you can find them in your “Recent” or “Files” tab.
Step 2: Create a Shared Link
Once your images are uploaded, it’s time to create a shareable link. Here’s how:
- Navigate to the folder or file containing the image(s) you want to share.
- Right-click the image or folder and select Share from the context menu.
- In the dialog box that appears, click on Create a link (if one hasn’t been created yet).
- Once the link is generated, click on Copy Link to copy it to your clipboard.
Step 3: Share the Link
Now that you have your link, you can share it via email, text, or any messaging platform. The recipient can view the image directly from the link without needing a Dropbox account. Here’s how:
- Paste the link in an email, social media post, or message.
- Anyone with the link can open the image or folder in their browser.
Step 4: Set Permissions (Optional)
If you want to control how others can interact with your images, Dropbox offers permission settings. You can decide whether others can only view your images or if they can also comment or edit them. To adjust permissions:
- In the share settings, click on Link Settings.
- Choose from options such as Can view or Can edit.
- You can also set an expiration date for the link, ensuring it becomes inactive after a certain period.
Advanced Tips for Sharing Images on Dropbox
Once you’re comfortable with basic sharing, you may want to take advantage of Dropbox’s advanced features to enhance your image-sharing experience. Here are some additional tips:
1. Use Dropbox Showcase for Image Galleries
If you need to present a collection of images in a professional and organized way, consider using Dropbox Showcase. This feature allows you to create custom galleries, add captions, and share them with others in a visually appealing format. It’s particularly useful for photographers, designers, and artists showcasing their work.
2. Set Password Protection for Links
For an extra layer of security, you can add password protection to your shared links. This ensures that only those with the correct password can view your images. To enable this feature:
- In the Link Settings menu, toggle the option for Link password protection.
- Set a strong password and share it securely with the intended recipients.
3. Use Shared Folders for Ongoing Collaboration
If you regularly need to share images with the same group of people, a shared folder is the ideal solution. By inviting others to a shared folder, they can access and add images as needed. To create a shared folder:
- Click on the Create folder button in Dropbox.
- Give your folder a name and click Create.
- Right-click the folder and select Share to invite others via email.
4. Restore Deleted Images
If you accidentally delete an image you’ve shared, don’t panic! Dropbox has a file recovery feature that lets you restore deleted items. Simply go to your Deleted files section in your Dropbox account, find the image, and click on Restore.
Troubleshooting Common Issues When Sharing Images on Dropbox
While Dropbox is generally user-friendly, you might encounter some issues while sharing images. Here are a few common problems and how to resolve them:
1. My Image Link Isn’t Working
If the link to your shared image isn’t working, the link might have expired or been removed. Try the following:
- Check if the link has expired. If so, create a new one.
- Ensure that the image hasn’t been deleted from your Dropbox.
- If you set a password, ensure the recipient has the correct password.
2. My Image Is Not Displaying Properly
If the image is not displaying correctly for the recipient, the file format might not be supported, or the image may be too large. To troubleshoot:
- Check the file format—Dropbox supports common formats like JPG, PNG, and GIF.
- If the file is too large, try compressing the image or resizing it before uploading again.
3. I Can’t Upload My Images to Dropbox
If you’re having trouble uploading images, ensure that:
- Your internet connection is stable.
- Your Dropbox account has sufficient storage space.
- The file size is within Dropbox’s upload limits (50GB for professional users and smaller for free accounts).
Conclusion: Master Image Sharing with Dropbox
Dropbox makes it easy to upload, share, and collaborate on images with people across the globe. Whether you’re sharing vacation photos with family, sending product images to clients, or collaborating with a creative team, Dropbox’s intuitive features and secure options ensure your images are shared with ease. By following the simple steps outlined in this guide and using advanced features like password protection and shared folders, you can unlock the full potential of Dropbox for sharing images.
For more information about Dropbox’s file-sharing features, visit Dropbox Features.
This article is in the category Guides & Tutorials and created by CloudStorage Team
Recent Posts
Unveiling the Secrets of Turning Off iCloud on Your Device
Discover the step-by-step process to turn off iCloud on your device for enhanced privacy. Follow…
Unraveling the Mystery of iCloud Security
Discover the ins and outs of iCloud security, ensuring your data stays safe and protected.…
Unveiling the Secrets of Changing Your iCloud Email Address
Discover how to easily change your iCloud email address with our comprehensive step-by-step guide.
Unleashing the Secrets of Onedrive: How to Unsync a Folder
Discover the step-by-step process of unsyncing a folder from Onedrive. Take control of your cloud…
Unleashing the Power of Google Drive Offline
Discover how to harness the full potential of Google Drive even without an internet connection.
Unveiling the Secrets of Google Drive Language Customization
Discover how to effortlessly change the language settings in Google Drive with expert tips and…