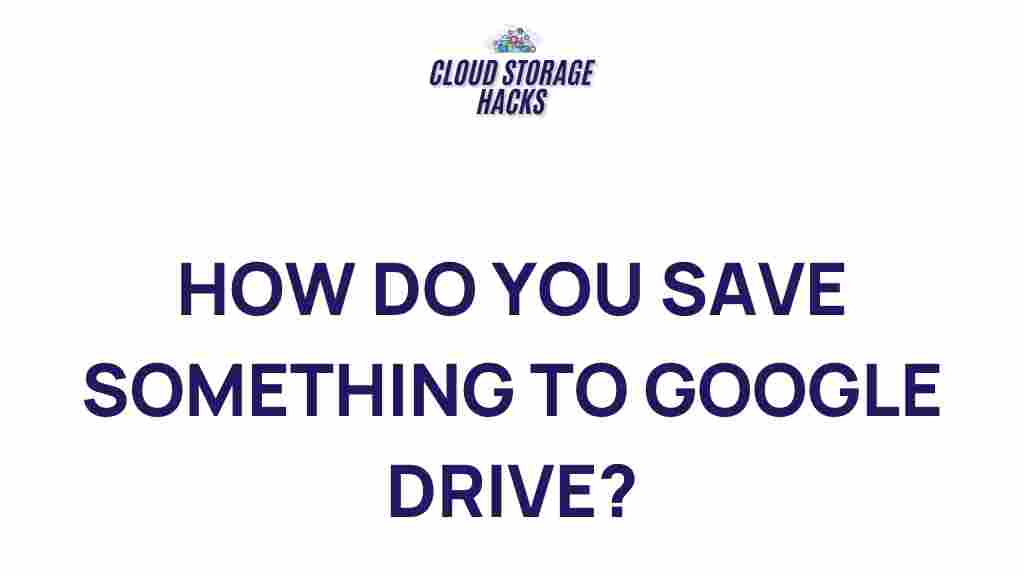Google Drive: Uncover the Secrets to Effortlessly Saving Files
Google Drive has become one of the most popular cloud storage solutions, offering users the ability to store, share, and collaborate on documents, photos, and more from anywhere with an internet connection. Whether you’re a business professional, student, or just someone who wants to keep their files organized, mastering how to save files on Google Drive can make your digital life a lot easier. In this guide, we’ll uncover the secrets to effortlessly saving files on Google Drive, explore essential tips, and even cover troubleshooting advice to ensure a smooth experience every time you use it.
Why Choose Google Drive for File Storage?
Google Drive offers a number of features that make it a preferred choice for file storage and sharing. Here are just a few reasons why:
- Seamless integration with Google Workspace: Google Drive integrates perfectly with Gmail, Google Docs, Google Sheets, and other productivity tools, making it easy to create, save, and share files.
- Generous free storage: Google Drive provides 15 GB of free storage to every user, which is more than enough for most people.
- Collaboration features: Google Drive allows multiple users to access, edit, and comment on the same document, making it ideal for team projects.
- Cross-platform access: You can access Google Drive from virtually any device – be it your desktop, smartphone, or tablet.
Step-by-Step Guide: How to Effortlessly Save Files on Google Drive
Now, let’s dive into the process of saving your files to Google Drive. Whether you’re uploading documents, images, or even videos, the process is simple and intuitive. Follow these easy steps to save files to Google Drive:
1. Sign In to Your Google Account
To use Google Drive, you’ll need to sign in to your Google account. If you don’t have one, create a new account at Google Sign Up.
2. Access Google Drive
Once you’re signed in, go to Google Drive in your browser. You’ll be directed to the Google Drive homepage where you can see your existing files, folders, and documents.
3. Upload Files
There are multiple ways to upload files to Google Drive. The simplest method is:
- Drag and Drop: Simply open Google Drive in your web browser, then drag the files or folders you wish to upload into the browser window. Google Drive will automatically upload them.
- Use the “New” Button: Click on the “New” button located in the left-hand menu, then select either “File upload” or “Folder upload” depending on your needs. From there, choose the files or folders you want to save on Google Drive.
- Google Drive for Desktop: If you prefer using a desktop app, you can install Google Drive for Desktop on your computer. This allows you to save files directly from your desktop to Google Drive by simply dragging them into the designated folder.
4. Organize Your Files
Once the files are uploaded, it’s a good idea to organize them. You can create folders by clicking on the “New” button and selecting “Folder.” Then, drag and drop your files into these folders to keep your Google Drive organized and clutter-free.
5. Set Permissions and Share Your Files
If you’d like to share your uploaded files with others, Google Drive makes it easy. Simply right-click on a file or folder, select “Share,” and input the email addresses of people you want to share the document with. You can also set their permission level, such as Viewer, Commenter, or Editor.
Advanced Tips for Saving Files on Google Drive
To get the most out of Google Drive, here are a few advanced tips:
- Use Google Drive’s Search Function: If you have a lot of files saved, use the search bar at the top of the screen to quickly locate the file you need.
- Offline Mode: Google Drive offers an offline mode, so you can still access your files even without an internet connection. To enable this feature, download the Google Drive app on your device and select which files to keep offline.
- Convert Documents to Google Docs Format: For better collaboration, consider converting Word documents, Excel files, and PowerPoint presentations to their respective Google Docs, Sheets, and Slides formats.
- Automate File Saving: Google Drive supports integrations with services like Zapier, which can automate file saving from other platforms such as email or cloud services.
Troubleshooting Common Google Drive File Saving Issues
While Google Drive is generally reliable, there may be times when you experience issues saving files. Here are some common problems and how to fix them:
1. Slow Upload Speeds
If you’re experiencing slow upload speeds, try these fixes:
- Check your internet connection to ensure it’s stable.
- Use Google Drive’s desktop app, which can offer faster upload speeds compared to the web version.
- Upload smaller files in batches to avoid overloading the system.
2. “Quota Exceeded” Error
This error occurs when you’ve used up your free 15 GB of storage. To resolve this issue, you can:
- Upgrade to a Google One subscription for additional storage.
- Delete unnecessary files or move them to another cloud storage service.
- Empty your Google Drive trash folder, as deleted files still count toward your storage limit.
3. Files Not Syncing
If your files aren’t syncing across devices, make sure that:
- You have an active internet connection on the device.
- The Google Drive app is updated to the latest version.
- You’re signed into the same Google account on all devices.
Maximize Your Google Drive Experience
By mastering how to save files on Google Drive, you open up a world of benefits, including easy access to your files from anywhere, the ability to collaborate with others, and a streamlined digital workflow. For even more tips, consider exploring the Google Drive Help Center, where you can find troubleshooting guides, FAQs, and video tutorials.
Conclusion
Google Drive is a powerful tool that makes saving and managing files simpler than ever. With its easy-to-use interface, cloud storage capabilities, and seamless integration with other Google services, it’s no wonder that millions of users rely on Google Drive every day. By following the steps outlined in this article and applying the advanced tips, you can effortlessly organize, share, and access your files whenever you need them. Don’t let common troubleshooting issues slow you down—use our helpful tips to keep your Google Drive running smoothly and make the most of your cloud storage experience.
This article is in the category Guides & Tutorials and created by CloudStorage Team