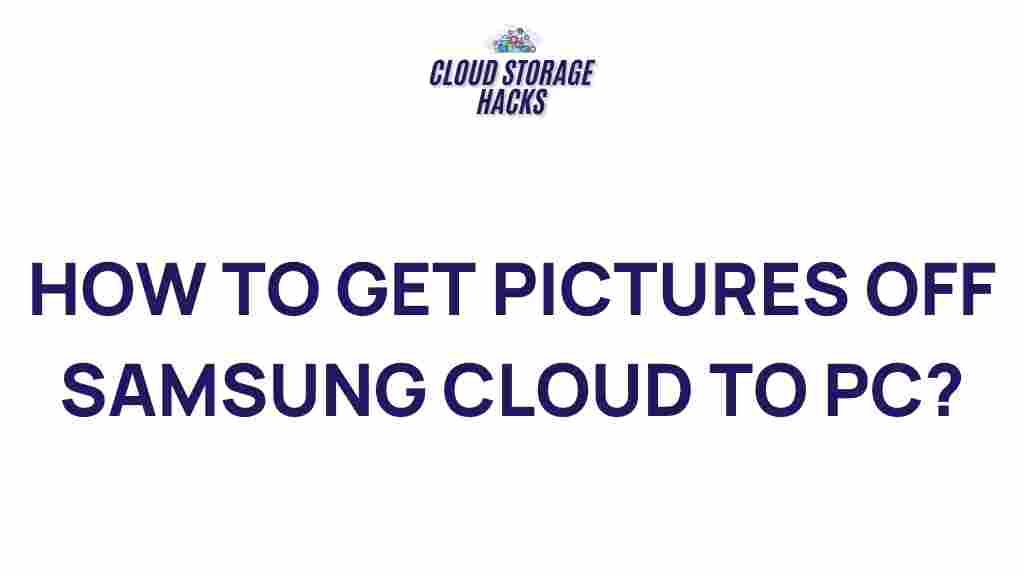Unveiling the Secrets of Transferring Pictures from Samsung Cloud to PC
Samsung Cloud is a robust cloud storage solution designed to store photos, videos, documents, and more from your Samsung devices. While the platform offers seamless syncing across Samsung devices, there may be times when you need to transfer your precious pictures from Samsung Cloud to your PC. Whether it’s for backup, editing, or simply freeing up space on your mobile, understanding how to transfer pictures from Samsung Cloud to your computer is essential.
In this guide, we will walk you through the step-by-step process of transferring your pictures from Samsung Cloud to PC, troubleshoot common issues, and provide some valuable tips to ensure your files are safely moved without any hassle.
What is Samsung Cloud and Why Should You Use It?
Samsung Cloud is an integrated cloud storage service offered by Samsung, specifically for users of Samsung devices. It provides a secure place to store photos, videos, documents, contacts, and other data, ensuring that your files are safely backed up and easily accessible from any Samsung device. The service offers 15GB of free storage, with the option to purchase additional space if necessary.
By syncing your photos and files with Samsung Cloud, you can rest assured that your memories are protected, even if you lose or damage your phone. This makes transferring pictures from Samsung Cloud to a PC not just a matter of convenience but also an important backup method to ensure you retain access to your important photos.
How to Transfer Pictures from Samsung Cloud to PC
Now that you understand the importance of Samsung Cloud, let’s dive into the process of transferring pictures from Samsung Cloud to your PC. The method is relatively simple, and you have two main ways to do this: through a web browser or using the Samsung Cloud app on your PC. Let’s explore both methods in detail.
Method 1: Using the Samsung Cloud Web Interface
This method is straightforward and works through any web browser. You can access your Samsung Cloud account directly from your computer without needing to download any additional software. Follow the steps below:
- Step 1: Open your preferred web browser (Google Chrome, Safari, etc.) and navigate to Samsung’s official website.
- Step 2: Log in to your Samsung account using the same credentials you use on your Samsung device.
- Step 3: Once logged in, click on “Samsung Cloud” to access your cloud storage.
- Step 4: From the Cloud storage interface, click on the “Gallery” option to view your stored photos.
- Step 5: Browse through your gallery and select the pictures you wish to download.
- Step 6: Click on the download icon (typically represented by a downward arrow) next to each image or select multiple images and click “Download” to transfer them to your PC.
- Step 7: The images will be saved to your PC’s default download folder, or you can choose a specific location to save them.
Method 2: Using the Samsung Cloud App on Your PC
If you prefer to use an application for easier management, Samsung also offers a desktop app for Windows users to sync files between Samsung Cloud and your PC. Here’s how to use it:
- Step 1: Download and install the Samsung Cloud app from the official Samsung website or the Microsoft Store.
- Step 2: Launch the app and log in with your Samsung account credentials.
- Step 3: Once logged in, navigate to the “Photos” or “Gallery” section to see all your images stored in Samsung Cloud.
- Step 4: Select the images you wish to transfer, then click on the “Download” button to save them to your PC.
- Step 5: The selected images will be saved directly to your computer’s chosen directory, typically the default “Pictures” folder.
Troubleshooting Tips for Samsung Cloud Transfers
Even though the process of transferring pictures from Samsung Cloud to a PC is usually smooth, some users might encounter issues along the way. Below are some common problems and their solutions:
- Problem 1: Login Issues – If you are unable to log in to your Samsung Cloud account, ensure that your username and password are correct. You may also want to verify that your internet connection is stable. If you’ve forgotten your password, use the “Forgot password” option to reset it.
- Problem 2: Slow Download Speed – Sometimes, the download speed from Samsung Cloud can be slow due to a poor internet connection. Try restarting your router or using a wired connection for better performance.
- Problem 3: Files Not Appearing in Samsung Cloud – If your pictures are missing from Samsung Cloud, ensure that your Samsung device has properly synced with the cloud. You can try manually syncing your photos via the Samsung Cloud app or Settings on your phone.
- Problem 4: Limited Storage Space – If you’re unable to download pictures due to storage limitations, consider upgrading your Samsung Cloud storage plan. Samsung offers several affordable options for additional storage.
Additional Tips for Managing Samsung Cloud Photos
To optimize your Samsung Cloud experience and ensure smooth transfers, consider these additional tips:
- Organize Your Gallery: Before transferring pictures, take time to organize your Samsung Cloud gallery into albums. This will make it easier to find and download specific images.
- Use Cloud Backup Regularly: Make sure your photos and videos are regularly backed up to Samsung Cloud. Set up automatic backups to avoid losing important content.
- Consider Alternative Cloud Storage: If you find Samsung Cloud limited, you might want to explore other cloud storage solutions such as Google Drive, Dropbox, or OneDrive for additional storage options.
- Free Up Space: If your Samsung Cloud storage is nearing its limit, consider removing unimportant files or upgrading to a higher storage plan.
Conclusion: Safeguard Your Memories with Samsung Cloud
Transferring pictures from Samsung Cloud to a PC is a simple yet effective way to preserve your memories and ensure they’re easily accessible. Whether you choose the web interface or the Samsung Cloud desktop app, the process is quick and user-friendly. By following the steps outlined in this guide, you can easily manage your photos and keep your memories safe.
Always remember to troubleshoot common issues and consider regular backups to keep your Samsung Cloud organized and efficient. If you encounter further challenges or need more in-depth support, feel free to consult Samsung’s official support page for additional assistance.
As you continue to rely on Samsung Cloud, explore other ways to optimize your storage and ensure that your data is well-managed. Cloud storage solutions are evolving rapidly, and keeping your photos safe has never been easier.
This article is in the category Guides & Tutorials and created by CloudStorage Team