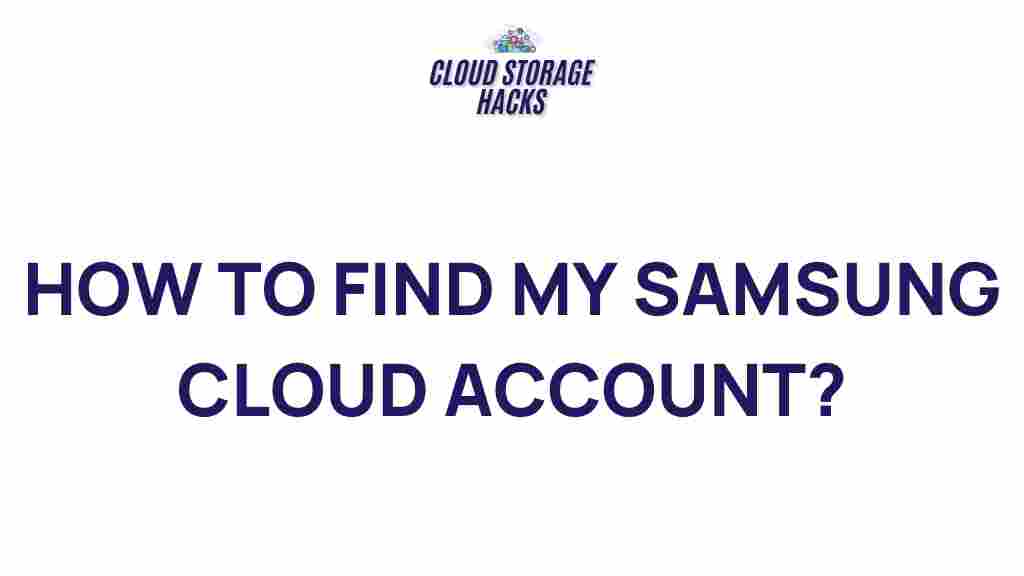Uncover the Secrets of Samsung Cloud: Tips and Tricks for Managing Your Data
Samsung Cloud has become an essential tool for millions of Samsung device users looking to store and manage their data securely and efficiently. Whether you’re backing up your photos, syncing contacts, or preserving important documents, Samsung Cloud offers a wide array of features designed to keep your information safe and easily accessible. However, many users are unaware of the full capabilities of Samsung Cloud and the best ways to use it. In this article, we will uncover the secrets of Samsung Cloud, offering expert tips and tricks to help you manage your data more effectively.
What is Samsung Cloud?
Samsung Cloud is a cloud storage service offered by Samsung Electronics, designed specifically for users of Samsung smartphones, tablets, and other devices. It provides a secure environment to store files, photos, contacts, calendar events, and more, with the convenience of automatic syncing across all your Samsung devices. Samsung Cloud ensures that your data is backed up in case your device is lost or damaged, and it allows you to access your information from any compatible device.
Why Use Samsung Cloud?
Samsung Cloud is more than just a backup solution. It’s a comprehensive service that offers several benefits to users, including:
- Seamless Synchronization: Automatically sync your data across multiple devices, ensuring that your contacts, photos, and files are always up to date.
- Cloud Backup: Safeguard your important data from unexpected device failures or accidental deletions.
- Space-Saving: Free up storage on your device by offloading photos, videos, and documents to the cloud.
- Access Anywhere: Access your files from any Samsung device or even from a web browser.
- Security: Samsung Cloud provides strong encryption to protect your data and ensure privacy.
How to Set Up Samsung Cloud on Your Samsung Device
Setting up Samsung Cloud on your device is a straightforward process. Follow these steps to begin using Samsung Cloud:
Step 1: Sign In to Your Samsung Account
Before you can use Samsung Cloud, you need a Samsung account. If you haven’t created one yet, follow these steps:
- Open the Settings app on your Samsung device.
- Scroll down and tap on Accounts and Backup.
- Select Samsung Cloud and choose Sign In (or Create Account if you don’t have one).
- Enter your Samsung account credentials and sign in.
Step 2: Enable Cloud Backup
Once you’re signed into your Samsung account, you can begin backing up your data to Samsung Cloud:
- In the Settings menu, go to Accounts and Backup.
- Tap on Samsung Cloud and then Backup and Restore.
- Select Back Up Now to initiate the backup process.
- Choose the types of data you want to back up (e.g., Contacts, Calendar, Photos, etc.).
- Tap Back Up Now again to complete the process.
Step 3: Sync Your Data
After the initial backup, Samsung Cloud will automatically sync your data across your devices as long as you’re connected to the internet. To manage the syncing settings:
- Go to Settings > Accounts and Backup > Samsung Cloud.
- Tap Sync and Auto Back Up to adjust your sync settings for specific data types.
- Enable or disable auto-sync for categories like photos, contacts, and documents.
Advanced Tips for Managing Your Data with Samsung Cloud
Now that you know the basics, let’s dive into some advanced tips for getting the most out of Samsung Cloud. These features allow you to make the most of your storage space and streamline data management.
Tip 1: Manage Storage Space Efficiently
Samsung Cloud provides limited free storage, typically up to 15GB. If you need more space, you can purchase additional storage. However, it’s important to manage your storage wisely to avoid running out of space. Here’s how:
- Go to Settings > Accounts and Backup > Samsung Cloud.
- Tap on Manage Storage to view how much space you’ve used and what types of data are taking up space.
- If you’re running low on space, you can delete old backups or move files to other cloud services.
- Consider upgrading to a higher storage plan if needed. For more details on pricing and storage plans, visit the official Samsung website.
Tip 2: Recover Deleted Data
If you accidentally delete something from your Samsung Cloud, don’t panic! Samsung Cloud provides a recovery option, allowing you to restore deleted files. Here’s how:
- Go to Settings > Accounts and Backup > Samsung Cloud.
- Tap on Restore Data.
- Select the type of data you want to restore (e.g., contacts, photos, or documents).
- Choose the backup from which you want to restore the data, then tap Restore.
Tip 3: Use Samsung Cloud to Sync Photos Across Devices
If you’re an avid photographer or simply want to ensure your precious moments are safely stored, Samsung Cloud’s photo sync feature is invaluable. It allows you to automatically upload photos and videos to the cloud. To enable this feature:
- Open the Gallery app on your device.
- Tap the Menu (three vertical dots) in the top-right corner.
- Select Settings > Cloud Sync.
- Enable Sync with Samsung Cloud to automatically back up photos and videos to the cloud.
Troubleshooting Common Samsung Cloud Issues
While Samsung Cloud is a reliable service, you may occasionally run into issues. Below are some common problems and how to resolve them.
Problem 1: Samsung Cloud Not Syncing
If your data isn’t syncing, try the following steps:
- Check your internet connection to ensure it’s stable.
- Make sure you’re signed into your Samsung account. Go to Settings > Accounts and Backup > Samsung Cloud.
- Enable auto-sync for the desired data categories by going to Sync and Auto Back Up settings.
- Try logging out of your Samsung account and then logging back in.
Problem 2: Not Enough Storage Space
If you’ve run out of storage space, consider these options:
- Delete old backups or unnecessary files to free up space.
- Purchase additional storage by going to Settings > Accounts and Backup > Samsung Cloud > Storage Plans.
- Move files to other cloud storage solutions like Google Drive or Dropbox.
Conclusion
Samsung Cloud is an incredibly powerful tool for managing your data, from backing up important files to syncing content across all your Samsung devices. By following the tips and tricks in this guide, you can optimize your use of Samsung Cloud and ensure that your data is always safe, accessible, and organized. Whether you’re troubleshooting syncing issues or looking to maximize your storage space, Samsung Cloud offers a variety of options to meet your needs. Explore the full potential of Samsung Cloud and take full control of your data storage.
For more information on Samsung Cloud and related services, visit the official Samsung website.
This article is in the category Guides & Tutorials and created by CloudStorage Team