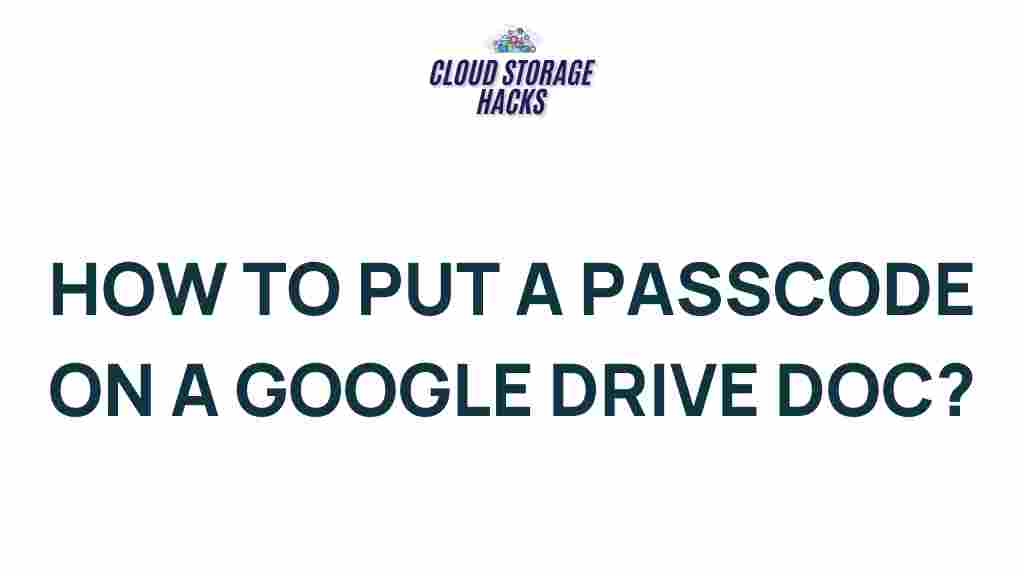Google Drive is one of the most popular cloud storage services today, providing users with the ability to store, share, and collaborate on documents, spreadsheets, presentations, and more. However, with the convenience of storing important files comes the responsibility of ensuring they remain secure. While Google Drive provides several layers of security, safeguarding your documents with a passcode can add an extra layer of protection. In this article, we’ll explore how you can lock your Google Drive documents with a passcode to keep your sensitive files safe and secure.
Google Drive: Enhancing Security with a Passcode
Google Drive offers various security features such as two-factor authentication (2FA), encryption, and user access control, but when it comes to sensitive documents, adding a passcode to your files or folders is an additional step you can take to enhance security. Whether you are storing personal information, financial data, or confidential work files, a passcode can help ensure that only authorized individuals have access to your documents.
Why Use a Passcode on Google Drive?
While Google Drive itself is inherently secure, using a passcode adds an additional layer of protection, especially for documents that you consider highly sensitive. There are a number of reasons why you might want to safeguard your files further:
- Prevents unauthorized access: Even if someone gains access to your Google account, a passcode ensures that they cannot easily open and view your documents.
- Protection against shared links: If you’ve shared a link to a document, a passcode ensures that only those with the passcode can access the file, even if the link is shared further.
- Increased peace of mind: Knowing that your documents are doubly secured with both Google Drive’s standard encryption and a personal passcode provides an added sense of security.
How to Safeguard Your Google Drive Document with a Passcode
Unfortunately, Google Drive doesn’t offer a native feature to set a passcode directly on individual documents. However, there are workarounds you can implement to secure your files. Here’s a step-by-step guide on how to lock your Google Drive documents with a passcode:
Step 1: Use Google Drive’s Built-In Features
Before opting for third-party solutions, it’s worth taking full advantage of the security features available within Google Drive itself. Here are some basic options:
- Enable Two-Factor Authentication (2FA): This will add a second layer of security to your Google account. Even if someone knows your password, they won’t be able to access your account without your second authentication method.
- Limit Document Sharing Settings: In Google Drive, you can control who has access to your documents. Choose the “Restricted” sharing option to ensure only selected users can access your file.
Step 2: Use Google Drive Encryption Tools
For documents that require stronger protection, consider using encryption. Although Google encrypts files on their servers, you can add another layer by encrypting your files before uploading them to Google Drive.
- Use a Third-Party Encryption Tool: Tools like AxCrypt or VeraCrypt allow you to encrypt your files before uploading them to Google Drive. These tools use strong encryption algorithms to ensure your documents are locked securely.
- Encrypt Files Locally: Before uploading a file to Google Drive, you can encrypt it using a program like 7-Zip or WinRAR, and then set a password for the encrypted file.
Step 3: Use Google Drive Add-Ons
Another way to secure your Google Drive documents with a passcode is by using third-party add-ons that integrate with Google Drive. Some of these add-ons are designed to lock files with a password, making it harder for unauthorized users to access them.
- Google Drive Password Protect Add-Ons: Explore Google Workspace Marketplace for third-party add-ons that allow password protection. A popular option is Secure File Encryption.
- CloudLock: CloudLock is a cloud security tool that provides additional protection for your Google Drive files by offering the ability to add password protection and limit access to specific users.
Step 4: Download and Use a PDF Passcode
If you’re dealing with documents that are already in PDF format, you can easily add a password directly to the document using built-in features in Google Drive or third-party tools:
- Google Docs to PDF: Convert your Google Docs file to PDF and then use the PDF’s built-in password protection features to secure the document.
- Use Third-Party PDF Tools: Tools like Adobe Acrobat or PDFMate allow you to apply password protection to any PDF file, adding an extra layer of security before uploading it to Google Drive.
Troubleshooting Tips
While adding a passcode to your Google Drive documents is an excellent way to increase security, there are a few things that can go wrong. Below are some troubleshooting tips to ensure smooth security for your Google Drive files:
- Forgot Password: If you forget the password for an encrypted or password-protected file, there may be little you can do to recover the document. Always store your passcodes securely and consider using a password manager.
- Too Many Security Layers: While adding multiple layers of security is great, too many can cause confusion. Stick to the methods that work best for you, whether it’s Google Drive’s built-in features or external encryption tools.
- Access Issues After Encryption: If your encrypted files aren’t opening properly, ensure you are using the correct software to decrypt them. Recheck the password you’ve set and the format of the file.
Additional Google Drive Security Features
In addition to the passcode methods mentioned above, Google Drive offers several security measures that can further protect your files:
- Version History: Google Drive automatically saves the version history of your documents. If someone alters your document, you can revert to previous versions at any time.
- Activity Tracking: Google Drive lets you track activity on your files, allowing you to see who accessed your documents and when.
- Secure Sharing: You can set permissions on each file, restricting whether people can view, comment, or edit the document.
Conclusion
Google Drive is a powerful tool for storing and sharing documents, but securing your files is essential to protect your privacy. While Google Drive does not offer a built-in passcode feature, there are several ways to lock your files using encryption tools, third-party add-ons, and PDF passcodes. By following the steps outlined above, you can ensure your important files are well-protected from unauthorized access.
Remember, no security system is foolproof, but by combining Google Drive’s built-in features with additional password protection methods, you can significantly enhance the security of your sensitive files. Stay proactive in safeguarding your documents, and always use strong, unique passwords for your Google account.
If you’re looking for more ways to enhance your Google Drive security, check out this comprehensive guide to Google Drive security.
For more information on encryption tools, visit VeraCrypt to explore advanced encryption options for your files.
This article is in the category Guides & Tutorials and created by CloudStorage Team