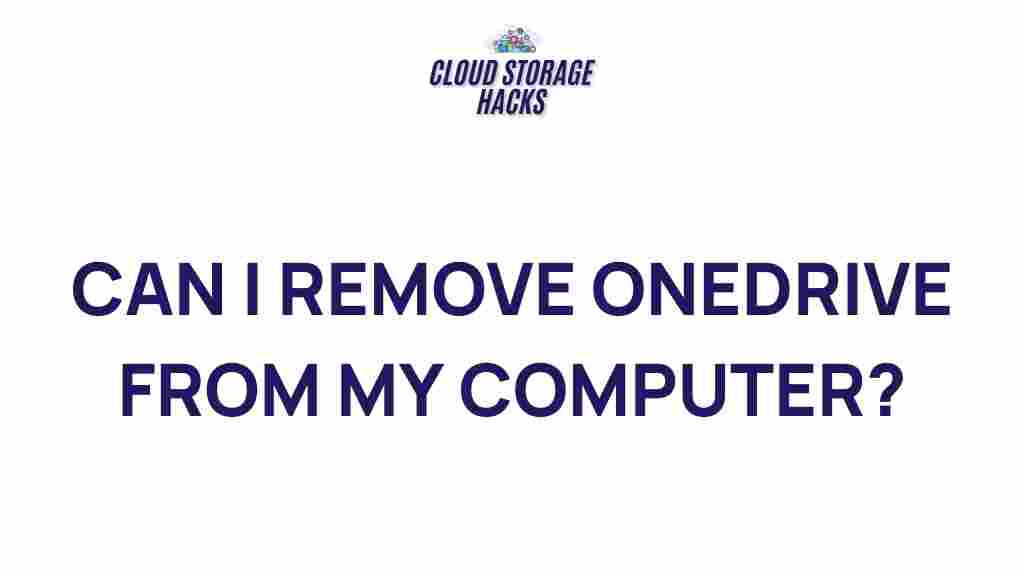Unleashing the Power of Cloud Storage: Is It Possible to Remove OneDrive from Your Computer?
Cloud storage has become an essential tool for managing digital files, offering accessibility, security, and convenience that traditional storage solutions simply cannot match. With services like OneDrive, Google Drive, and Dropbox, users can store, sync, and access their files from anywhere in the world. However, for some, the integration of OneDrive with Windows 10 or 11 can feel intrusive. Whether you’re looking to free up space, simplify your file management, or avoid automatic synchronization, you may wonder if it’s possible to remove OneDrive from your computer entirely.
In this article, we’ll explore whether you can remove OneDrive from your system without sacrificing the benefits of cloud storage. We’ll also look at alternative options for storing your files securely in the cloud, giving you full control over your digital content.
What is Cloud Storage?
Cloud storage refers to a service that allows users to save data on remote servers, which can then be accessed over the internet. Unlike traditional storage, which relies on hard drives and physical storage devices, cloud storage is based in data centers that store your files online. Popular examples of cloud storage platforms include:
- OneDrive
- Google Drive
- Dropbox
- iCloud
- Box
Cloud storage enables several advantages such as:
- Accessing files from multiple devices
- Automatic backups
- Sharing files with ease
- Free up local storage space
OneDrive, Microsoft’s cloud storage solution, is built into Windows 10 and 11, offering a seamless integration with the operating system. However, this convenience may not be desired by all users, leading to the question: can OneDrive be removed without affecting your cloud storage functionality?
Why Consider Removing OneDrive from Your Computer?
While OneDrive offers great features, some users might not need its constant syncing or integration with Windows. There are a few reasons why you might want to remove OneDrive:
- Free up disk space: OneDrive may take up significant space on your computer by syncing files, even those you don’t need access to locally.
- Control over synchronization: For users who want more manual control over which files are stored in the cloud, removing OneDrive could be a step toward decluttering your system.
- Privacy concerns: Some users prefer to avoid automatic backups or synchronization with Microsoft’s servers, particularly for sensitive information.
- Performance issues: OneDrive may slow down system performance, especially if syncing large files or if the service runs in the background constantly.
How to Remove OneDrive from Your Computer
Now that you know why you might want to remove OneDrive, let’s look at how to do it. There are a few different methods to consider, depending on whether you want to completely uninstall OneDrive or simply disable it.
Method 1: Unlink OneDrive from Your Account
If you’re not ready to fully remove OneDrive from your computer but would like to stop it from syncing your files, you can unlink it from your Microsoft account. This will stop the synchronization, but OneDrive will remain installed on your computer.
- Step 1: Click on the OneDrive icon in the taskbar.
- Step 2: In the pop-up menu, click on “Help & Settings” and then “Settings.”
- Step 3: Under the “Account” tab, click “Unlink this PC.”
- Step 4: Confirm the action, and OneDrive will stop syncing your files.
Once you’ve unlinked OneDrive, your files will remain on your computer, but no new files will sync from your cloud storage. You can still access them through the OneDrive folder, but you won’t be able to sync new documents or changes until you link your account again.
Method 2: Disable OneDrive on Startup
If you don’t want OneDrive to automatically start when your computer boots, you can disable it from running on startup. This is a simple way to reduce background processes and improve system performance.
- Step 1: Press Ctrl + Shift + Esc to open Task Manager.
- Step 2: Navigate to the “Startup” tab.
- Step 3: Find OneDrive in the list of startup programs.
- Step 4: Right-click on OneDrive and select “Disable.”
This will prevent OneDrive from launching automatically when your system starts. However, you can still manually open it whenever you need it.
Method 3: Uninstall OneDrive Completely
If you’re certain that you want to fully remove OneDrive from your computer, you can uninstall it. This method will completely eliminate OneDrive and its files from your system, freeing up disk space and removing its synchronization functions.
- Step 1: Press the Windows Key + X and select “Apps and Features.”
- Step 2: In the list of apps, find “Microsoft OneDrive.”
- Step 3: Click on it and select “Uninstall.”
- Step 4: Follow the on-screen instructions to complete the process.
After uninstalling OneDrive, all files synced to your computer through OneDrive will remain on your device, but any data stored exclusively in the cloud will no longer be accessible via OneDrive.
Method 4: Use Group Policy to Disable OneDrive
If you are using Windows Pro, Enterprise, or Education editions, you can use the Group Policy Editor to disable OneDrive entirely. This method is especially useful for administrators who manage multiple systems in an organization.
- Step 1: Press the Windows Key + R and type gpedit.msc, then press Enter.
- Step 2: In the Group Policy Editor, navigate to Computer Configuration > Administrative Templates > Windows Components > OneDrive.
- Step 3: Double-click on the policy “Prevent the usage of OneDrive for file storage.”
- Step 4: Select “Enabled,” then click “OK.”
This will completely disable OneDrive on your system, ensuring that it no longer runs or syncs any files.
Troubleshooting Tips
Even though removing OneDrive is a straightforward process, you may encounter a few issues along the way. Here are some common troubleshooting tips:
- OneDrive is still running after uninstallation: Sometimes, a few remnants of OneDrive may remain. Try restarting your computer or use a third-party uninstaller to ensure all files are deleted.
- Unable to uninstall OneDrive: If you’re unable to uninstall OneDrive via the normal method, try using the command line:
%SystemRoot%System32OneDriveSetup.exe /uninstall Exploring Alternative Cloud Storage Options
While removing OneDrive can free up space and reduce unnecessary background processes, you don’t have to give up on the benefits of cloud storage. There are plenty of cloud storage services available that may better suit your needs:
- Google Drive: Great for users heavily invested in Google services, offering 15GB of free storage and integration with Google Docs and Sheets.
- Dropbox: Known for its simplicity and excellent file-sharing capabilities.
- iCloud: Ideal for users within the Apple ecosystem.
- Box: A robust business-oriented cloud storage service with advanced collaboration features.
Each of these services offers different storage capacities, pricing plans, and features. Choose the one that best meets your requirements for cloud storage.
Conclusion
Cloud storage is a powerful tool that can make managing and storing your files much easier and more efficient. Removing OneDrive from your computer is entirely possible, whether you want to free up space, improve performance, or simply avoid automatic syncing. While OneDrive is deeply integrated into Windows, there are several ways to disable or uninstall it without losing access to cloud storage altogether.
Remember, cloud storage solutions are flexible, and you can choose an alternative service that suits your needs. By following the methods outlined in this article, you can regain control over your computer’s file management and still enjoy the benefits of cloud storage.
This article is in the category Guides & Tutorials and created by CloudStorage Team