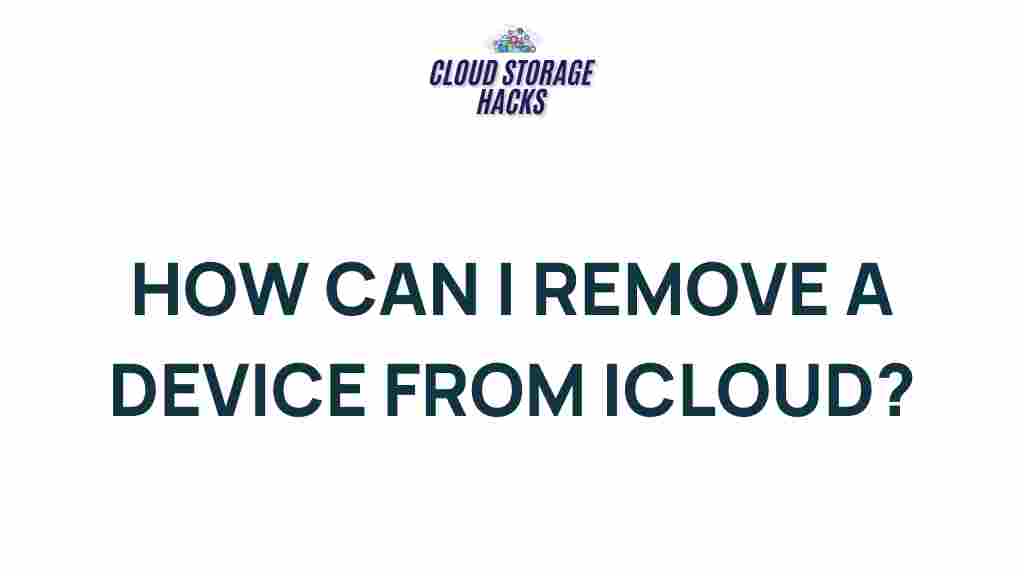Uncover the Secrets of Removing a Device from iCloud
iCloud is an essential tool for managing and backing up your Apple devices. However, there are times when you might need to remove a device from your iCloud account. Whether you’re selling your device, giving it away, or troubleshooting issues, understanding how to remove a device from iCloud is crucial to protecting your privacy and ensuring a smooth experience. In this article, we’ll guide you through the steps to remove a device from iCloud, troubleshoot common issues, and provide valuable tips to make the process seamless.
Why You May Need to Remove a Device from iCloud
Removing a device from iCloud can be necessary for a variety of reasons:
- Selling or Gifting Your Device: If you’re parting ways with an old device, it’s essential to remove it from iCloud to ensure the new owner can use it without complications.
- Privacy Concerns: Keeping a device on your iCloud account after it’s no longer in use can be a security risk. Removing it ensures that no one can access your personal data.
- Troubleshooting: Sometimes, devices can get stuck in your iCloud account, preventing new devices from syncing or causing other issues. Removing the problematic device can help resolve these concerns.
- Device Reset or Factory Restore: If you’ve reset your device to factory settings, you may still need to remove it from iCloud to complete the process.
How to Remove a Device from iCloud
Removing a device from iCloud can be done in a few simple steps. Whether you’re using an iPhone, iPad, Mac, or the iCloud website, the process is relatively straightforward. Follow the guide below to remove your device.
Step-by-Step Process to Remove a Device from iCloud
1. Remove a Device from iCloud Using Your iPhone or iPad
To remove a device from your iCloud account using your iPhone or iPad, follow these steps:
- Open Settings: On your iPhone or iPad, go to the Settings app.
- Access iCloud: Tap on your name at the top of the Settings screen to open your Apple ID settings.
- Select iCloud: In the Apple ID menu, tap iCloud to access your iCloud settings.
- Find the Device: Scroll down to the section labeled “Devices” to see all devices associated with your iCloud account.
- Select the Device: Tap on the device you want to remove.
- Remove the Device: Tap Remove from Account to disassociate the device from iCloud.
2. Remove a Device from iCloud Using Your Mac
If you’re using a Mac, the process is similarly simple:
- Open System Preferences: Click the Apple logo in the top-left corner of your screen and select System Preferences.
- Access Apple ID: Click on Apple ID in the System Preferences window.
- Select iCloud: In the sidebar, select iCloud.
- Manage Devices: At the bottom of the iCloud settings page, click on Manage Devices to see all devices connected to your iCloud account.
- Remove the Device: Select the device you want to remove, then click Remove from Account.
3. Remove a Device from iCloud Using the iCloud Website
If you’re unable to access your device, you can also remove it from iCloud via the web interface:
- Go to the iCloud Website: Open a browser and go to iCloud.com.
- Sign In: Log in with your Apple ID credentials.
- Access Find My iPhone: Once logged in, click on Find iPhone (or Find My if you’re using the new version of iCloud).
- Select All Devices: In the top center, click on All Devices to see a list of all devices linked to your iCloud account.
- Remove the Device: Select the device you want to remove and click Remove from Account or choose Erase iPhone followed by Remove from Account.
What to Do if You Can’t Remove a Device from iCloud
Sometimes, you may run into issues when trying to remove a device from iCloud. Here are a few troubleshooting tips to help you resolve common problems:
1. Check Your Apple ID and Password
If you’re unable to remove a device, it’s possible that there may be an issue with your Apple ID login credentials. Make sure you’re using the correct Apple ID and password. If you’ve forgotten your password, you can reset it by visiting the Apple ID password recovery page.
2. Disable Find My iPhone
In some cases, you must disable the “Find My” feature before you can remove a device. Here’s how:
- On your iPhone or iPad, go to Settings > Your Name > iCloud > Find My iPhone.
- Turn off Find My iPhone by toggling the switch off. You may need to enter your Apple ID password to confirm the action.
3. Device Is Stuck in Activation Lock
If the device is still linked to your iCloud account due to the Activation Lock, you’ll need to remove it through the Apple support process. The Activation Lock is a security feature that prevents unauthorized users from erasing or using a device without the Apple ID and password associated with it. To unlock the device, you’ll need to:
- Contact Apple Support if you don’t have the password.
- Provide proof of ownership of the device (such as a receipt or serial number).
Additional Tips for Managing Your iCloud Account
Managing your iCloud account efficiently can help prevent issues like having too many devices linked to your account. Here are some additional tips:
- Regularly Review Your Devices: Periodically check the list of devices linked to your iCloud account and remove any that you no longer use.
- Keep Your Software Updated: Ensure your devices are running the latest version of iOS, macOS, or iCloud to avoid compatibility issues.
- Use Two-Factor Authentication: Enable two-factor authentication on your Apple ID to add an extra layer of security to your account.
Conclusion
Removing a device from iCloud is an essential part of managing your Apple ecosystem and maintaining your privacy. Whether you’re troubleshooting an issue, selling your device, or just decluttering your iCloud account, knowing the right steps can save you time and prevent headaches. By following the instructions above, you’ll be able to safely and effectively remove any device from your iCloud account, ensuring a seamless experience for both you and future users of your devices.
If you encounter any issues, don’t hesitate to reach out to Apple Support for further assistance.
This article is in the category Guides & Tutorials and created by CloudStorage Team