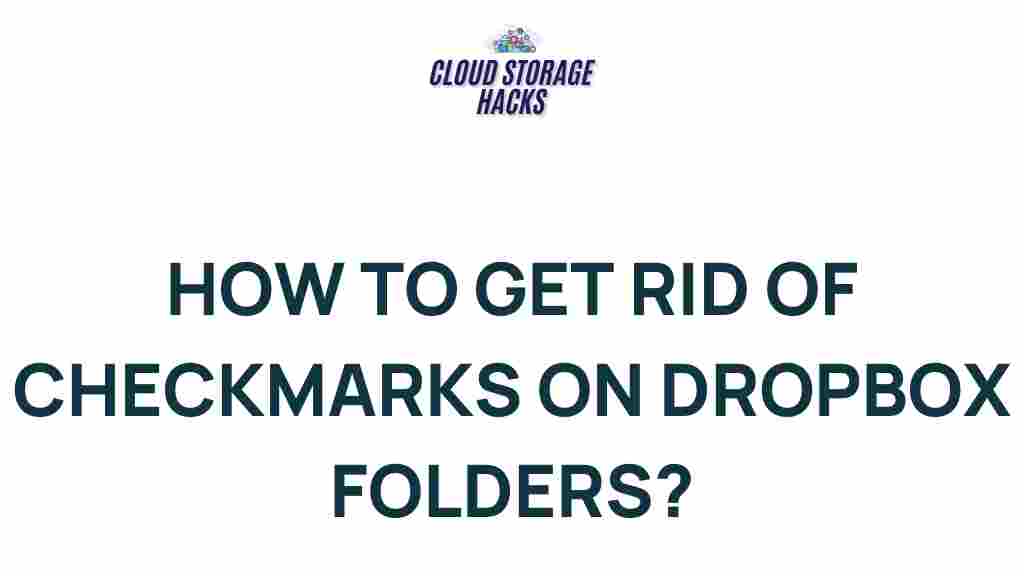Dropbox: Unveiling the Secrets to Removing Checkmarks from Dropbox Folders
Dropbox is one of the most widely used cloud storage solutions today, offering users the ability to store, sync, and share files across multiple devices seamlessly. However, if you’ve ever used Dropbox for collaborative work or file synchronization, you may have noticed checkmarks appearing next to files or folders. These checkmarks indicate the sync status of files within your Dropbox account.
While the checkmarks can be helpful in identifying synced files, there are times when users may want to remove them—whether to declutter the interface, improve visual aesthetics, or troubleshoot synchronization issues. In this article, we’ll uncover how to remove these checkmarks from Dropbox folders and explore potential causes for their appearance in the first place.
Understanding the Dropbox Checkmarks
Before diving into the process of removing checkmarks from Dropbox folders, it’s important to understand what these symbols represent. Dropbox uses checkmarks to indicate the sync status of files. Here are the common checkmark types you might encounter:
- Blue Checkmark: A blue checkmark indicates that the file or folder has been successfully synced to your Dropbox account and is up to date.
- Green Checkmark: A green checkmark means that the file or folder is available locally on your device and has been synced with Dropbox. The file is accessible even without an internet connection.
- Circle with Checkmark: A circle with a checkmark signifies that the file is in sync with Dropbox but is not currently available offline. It’s stored in the cloud.
Now that you understand the different checkmarks in Dropbox, let’s explore how you can remove them when necessary.
Step-by-Step Guide to Removing Checkmarks from Dropbox Folders
If you no longer wish to see the checkmarks beside your Dropbox files and folders, follow these steps based on your operating system:
1. Disable Smart Sync for Dropbox Files
One of the main reasons checkmarks appear in Dropbox is because of the Smart Sync feature. This feature allows Dropbox to keep files in the cloud while making them visible on your local device. If Smart Sync is enabled for a file, it will appear with a blue or green checkmark next to it. To remove these checkmarks, you’ll need to disable Smart Sync or change the sync settings:
- Open the Dropbox app on your computer.
- Right-click the file or folder with the checkmark.
- Select Smart Sync and then choose Local to make the file available offline or Online Only to remove the checkmark and store the file in the cloud.
- If you choose Online Only, the checkmark will disappear, as the file will no longer be stored locally.
By selecting the Online Only option, you are ensuring that Dropbox will only download the file when you access it, which will keep your local storage space free of unnecessary files.
2. Clear Cache to Resolve Syncing Issues
Another reason checkmarks appear in Dropbox folders could be related to syncing errors. If Dropbox encounters issues while syncing files, it might cause checkmarks to remain, even though the files are already updated. To resolve this issue, clearing the cache can help restore proper sync behavior:
- Click on the Dropbox icon in your system tray or menu bar.
- Click the gear icon (Settings) and select Preferences.
- Navigate to the Account tab and select Clear Cache.
- After clearing the cache, restart your Dropbox app. The checkmarks should disappear if there was a syncing issue.
Clearing the cache ensures that any corrupted or outdated files are removed from Dropbox’s local cache, allowing for a smoother sync process.
3. Check File Permissions
If Dropbox is having trouble syncing a file or folder, the issue could be related to file permissions. Files with restricted permissions may not sync correctly, causing checkmarks to stay on folders even when they should be updated.
- Right-click the folder or file in question and select Properties (on Windows) or Get Info (on Mac).
- Check the Permissions tab to ensure that you have the necessary access rights.
- If needed, adjust the permissions to allow full access and try syncing again.
Once the permissions are set correctly, Dropbox should sync the file, and the checkmarks will disappear.
4. Unlinking and Relinking Dropbox Account
If the previous steps don’t remove the checkmarks, you may need to unlink and then relink your Dropbox account to resolve any persistent syncing issues:
- Open the Dropbox app and go to Settings.
- Under the Account tab, click Unlink This Dropbox.
- Once unlinked, restart your device and relink your Dropbox account by signing in again.
- This can help reset the sync process and resolve lingering checkmark issues.
Troubleshooting Common Issues with Dropbox Checkmarks
While removing checkmarks from Dropbox folders is usually a straightforward process, there are occasional issues that users may encounter. Here are a few troubleshooting tips:
- Slow Syncing: If your files are syncing very slowly or seem stuck with checkmarks, it could be due to a slow internet connection. Try pausing and then resuming syncing from the Dropbox app to force a refresh.
- File Conflict: If Dropbox detects a file conflict, it might result in multiple checkmarks or outdated versions. Look for any “conflicted copy” files in your folder and resolve the conflict manually.
- Dropbox Not Syncing: If Dropbox is not syncing files at all, check to make sure that Dropbox is running correctly on your device, and try restarting the app.
- Full Disk Space: A lack of available disk space can prevent Dropbox from syncing properly, causing checkmarks to remain. Ensure you have enough space on your device to complete the sync process.
If you encounter any problems that cannot be resolved through the above steps, visit the Dropbox Support page for further assistance.
Conclusion: Mastering Dropbox Checkmarks
Removing checkmarks from Dropbox folders can be as simple as adjusting your Smart Sync settings or clearing Dropbox’s cache. However, understanding the reasons behind their appearance and troubleshooting potential syncing issues is essential for a smooth and clutter-free experience. Whether you’re managing large numbers of files or troubleshooting errors, Dropbox provides several tools and settings to customize your sync experience.
By following the steps outlined in this guide, you can regain full control over the files and folders in your Dropbox account. If you still encounter issues or have more complex syncing problems, don’t hesitate to consult Dropbox’s help documentation or reach out to their support team for further guidance.
For more tips on optimizing your Dropbox experience, visit our Dropbox Optimization Guide.
This article is in the category Guides & Tutorials and created by CloudStorage Team