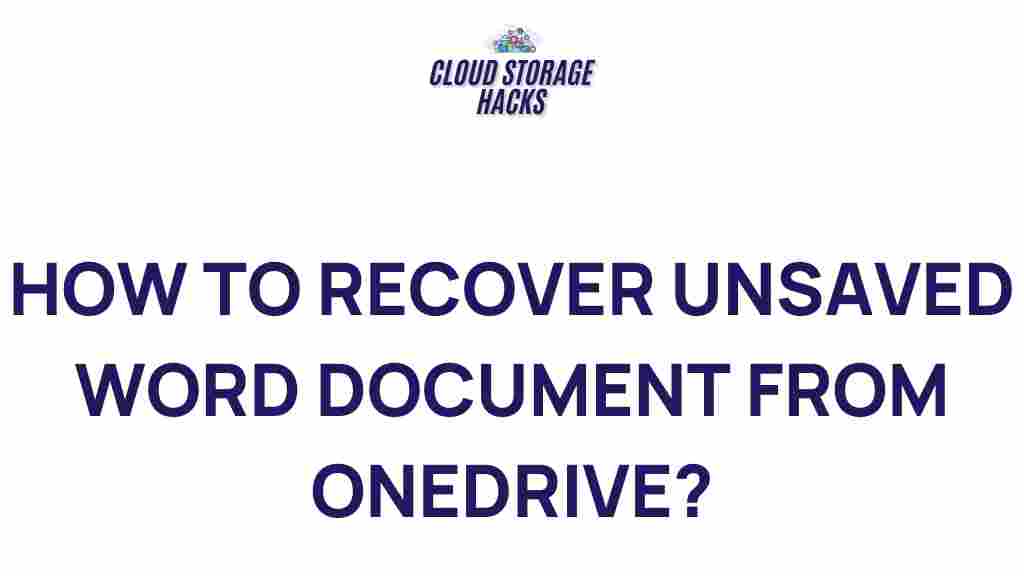How to Recover Unsaved Word Documents from OneDrive
In today’s fast-paced world, it’s easy to lose important files due to accidental closures, system crashes, or power outages. Microsoft OneDrive offers a seamless way to store and sync your files across multiple devices, but what happens if you forget to save a Word document or lose access to an unsaved version? Fortunately, with a few simple steps, you can recover unsaved Word documents from OneDrive. In this guide, we’ll show you how to retrieve those critical files and prevent future losses.
Understanding OneDrive’s Syncing and Backup Features
Before diving into the recovery process, it’s essential to understand how OneDrive works. OneDrive is a cloud storage service that syncs files across your devices. Files stored on OneDrive are continuously updated, which means that any changes you make are backed up in real-time. If you’re using Office apps like Word, Excel, or PowerPoint, OneDrive automatically saves your work while you’re editing, reducing the chances of permanent data loss.
However, despite its automatic saving features, there are still instances where you may lose access to a file or document. This is where knowing how to recover unsaved Word documents from OneDrive can be incredibly helpful.
Step-by-Step Guide to Recover Unsaved Word Documents from OneDrive
If you’ve accidentally closed Word or your computer crashed before saving a document, don’t panic. There are multiple ways to recover unsaved Word documents from OneDrive. Follow these steps to increase your chances of retrieving your lost work:
1. Check OneDrive’s Version History
OneDrive’s version history feature allows you to access earlier versions of a document, which can be a lifesaver if you accidentally delete or overwrite your file. To recover a previous version of your Word document, follow these steps:
- Open the OneDrive website on your browser and log in to your account.
- Navigate to the folder where the Word document was stored.
- Right-click on the document and select Version History.
- A list of previous versions will appear. Select the version you want to recover.
- Click Restore to bring back the selected version.
If you don’t see your document in the OneDrive folder, it may not have been synced properly. In that case, try other methods listed below.
2. Use the AutoRecover Feature in Microsoft Word
Microsoft Word comes with a built-in AutoRecover feature that automatically saves a temporary backup of your document while you’re working on it. If Word crashes or you close it without saving, you may still be able to recover your work using AutoRecover. Here’s how:
- Open Microsoft Word and click on File in the top-left corner.
- Click on Info and look for a section labeled Manage Document.
- Click on Recover Unsaved Documents to see a list of unsaved files.
- Find the file you were working on and open it.
- Save the document to your OneDrive account to ensure it’s backed up moving forward.
Note: AutoRecover works only if the feature was enabled in your settings. If you haven’t configured it yet, make sure to enable it in Word’s settings for future protection.
3. Check OneDrive’s Recycle Bin
Sometimes, documents are accidentally deleted. If your Word document went missing, it may have been moved to OneDrive’s Recycle Bin. To recover it from there:
- Log in to your OneDrive account through the browser.
- Click on the Recycle Bin located in the left-hand navigation pane.
- Browse through the deleted files and locate the Word document you want to restore.
- Select the file and click on Restore.
The document will be returned to its original location within your OneDrive folder. If the file is not in the Recycle Bin, check your device’s local cache or the file’s previous versions.
4. Restore from a Previous System Backup
If you’re unable to find the lost Word document within OneDrive or the AutoRecover folder, the next option is to restore it from a system backup. If you regularly back up your files through OneDrive or Windows File History, you may be able to retrieve your lost document from there. Here’s how:
- Open the folder where your Word document was saved.
- Right-click on the folder and select Restore previous versions.
- Select a version from before the file was lost.
- Click Restore to recover the previous version of your folder.
Note: This option works only if you have a backup available. If you don’t back up your files regularly, it’s a good idea to start doing so to protect your data.
Troubleshooting Tips for Document Recovery
While the steps above can help you recover an unsaved or deleted Word document, there are a few things you can do if the recovery process doesn’t work as expected:
1. Ensure OneDrive Syncing is Active
If your document isn’t showing up in OneDrive, make sure syncing is enabled on your device. Check your OneDrive settings and ensure that files are set to sync automatically. You may need to manually trigger a sync if the service hasn’t been updating your files correctly.
2. Try Using a Third-Party Recovery Tool
If you’ve exhausted the built-in options and still can’t recover your document, you can try using third-party data recovery software. Tools like EaseUS Data Recovery or Recuva can help you recover deleted files, including those from OneDrive.
3. Contact Microsoft Support
If all else fails, you can reach out to Microsoft Support for assistance. They may be able to help you recover your lost document if it’s still accessible through their cloud infrastructure.
Preventing Future Document Losses
While it’s important to know how to recover unsaved Word documents, prevention is always better than cure. Here are a few tips to ensure you don’t lose important files in the future:
- Enable AutoSave: Always turn on AutoSave for files stored on OneDrive. This ensures that your documents are continuously saved and updated.
- Back Up Files Regularly: Set up scheduled backups for both your OneDrive and your computer to avoid data loss.
- Use Version History: Regularly check and manage your file versions to prevent accidental overwriting or deletion.
By taking these proactive steps, you can reduce the likelihood of losing important Word documents in the future.
Conclusion
Losing an unsaved Word document can be frustrating, but with OneDrive’s built-in features and the recovery methods outlined above, there’s a high chance you can get your document back. Whether you’re restoring it from version history, using the AutoRecover feature, or accessing the Recycle Bin, there are multiple ways to recover your data. By taking the right precautions and utilizing these recovery options, you can ensure your files are always protected.
For further details about OneDrive’s features and document recovery, check out Microsoft’s official OneDrive support page.
This article is in the category Guides & Tutorials and created by CloudStorage Team