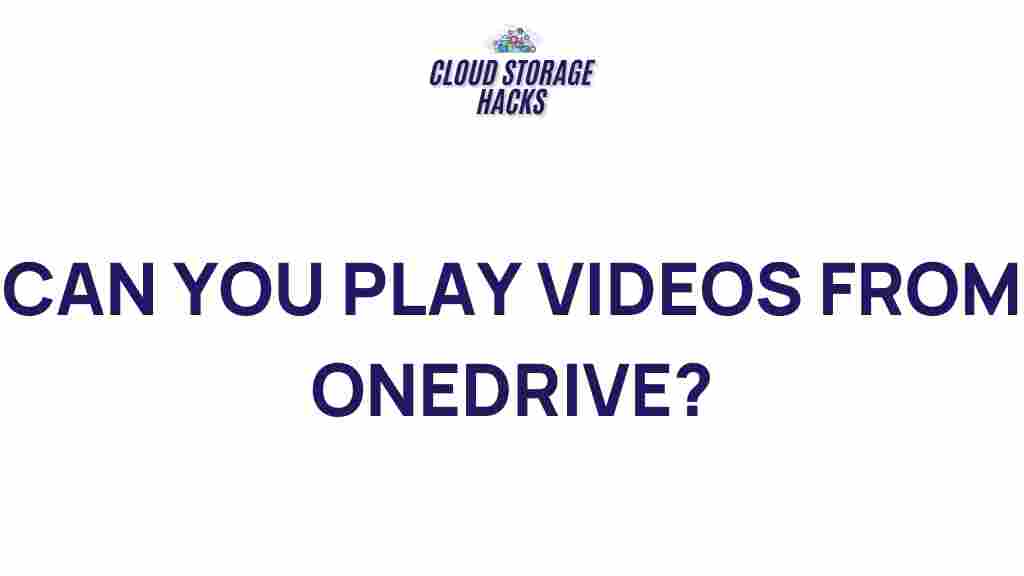Unveiling the Secrets of Playing Videos from OneDrive
Cloud storage solutions have become a crucial part of our digital lives, offering seamless access to files from anywhere. Among these, OneDrive stands out as a popular choice due to its integration with Microsoft’s ecosystem and its ability to store and share media files effortlessly. While OneDrive is widely known for its file storage and sharing capabilities, many users may be unaware of the full potential it offers, especially when it comes to playing videos stored in the cloud. In this article, we will explore the secrets of playing videos from OneDrive, covering everything from uploading your video content to troubleshooting common playback issues.
What is OneDrive?
Before diving into how to play videos from OneDrive, it’s essential to understand what OneDrive is and how it works. OneDrive is a cloud storage service provided by Microsoft, which allows users to store files such as documents, photos, videos, and more. With OneDrive, users can access their files from virtually any device with an internet connection, whether it’s a PC, Mac, smartphone, or tablet. The integration of OneDrive with other Microsoft services, like Office 365, makes it an ideal choice for both personal and business use.
Key Features of OneDrive
- File Storage: Store documents, videos, images, and other files securely in the cloud.
- Sync Across Devices: Sync files across your devices for easy access anywhere.
- Sharing and Collaboration: Share files with others and collaborate in real-time using tools like Microsoft Word and Excel.
- Video Streaming: Stream videos directly from the cloud without needing to download them first.
Now that we’ve covered the basics of OneDrive, let’s move on to how you can play videos directly from the cloud.
How to Play Videos from OneDrive
One of the most convenient features of OneDrive is its ability to store and play video files directly from the cloud. This means that you don’t need to download the videos to your device before watching them. Follow these steps to easily play videos from OneDrive:
Step 1: Upload Your Video to OneDrive
The first step is to upload your video file to OneDrive. If you haven’t done this already, here’s how:
- Sign In: Go to the OneDrive website and sign in with your Microsoft account.
- Upload Your Video: Click the “Upload” button, which can be found in the top menu. Select “Files” or “Folder” depending on your need, and choose the video file(s) you want to upload from your computer.
- Wait for Upload: Depending on the size of the video file, the upload may take a few moments. Once uploaded, the video will appear in your OneDrive folder.
Step 2: Locate the Video
Once your video has been uploaded, it will be available in the OneDrive folder where you placed it. To locate your video:
- Navigate to the Folder: Open the folder where the video was uploaded.
- Search for Your Video: If you have multiple files, you can use the search bar to find your video by name.
Step 3: Play the Video
Once your video is uploaded and you’ve located it, follow these steps to play it:
- Click on the Video: Simply click on the video file to open it. OneDrive will automatically open the video in its web-based media player.
- Use Playback Controls: The playback controls will appear at the bottom of the screen. You can pause, play, adjust volume, and skip to different parts of the video using the progress bar.
- Full-Screen Mode: To watch the video in full-screen mode, click the full-screen button in the bottom-right corner.
That’s it! You can now enjoy your video directly from OneDrive without needing to download it to your device.
Troubleshooting Tips for Playing Videos from OneDrive
While OneDrive makes it easy to store and play videos, you may sometimes encounter issues during playback. Here are some common problems and their solutions:
1. Video Not Playing
If your video isn’t playing, it could be due to a few reasons:
- File Format: OneDrive supports a variety of video formats, including MP4, MOV, and AVI. If your video is in an unsupported format, consider converting it to MP4.
- Internet Connection: Slow or unstable internet connections can affect video playback. Ensure that your connection is strong and stable.
- Browser Compatibility: Try using a different web browser, as some browsers may have compatibility issues with OneDrive’s video player. Google Chrome, Microsoft Edge, and Mozilla Firefox are recommended browsers for OneDrive.
2. Video Buffering or Lagging
If your video is buffering or lagging, here are a few things to try:
- Reduce Video Quality: OneDrive may automatically adjust the video quality based on your internet speed. If buffering continues, consider reducing the video quality from the playback settings.
- Clear Cache: Clearing your browser cache can help resolve issues with video playback. Check your browser’s settings for options to clear browsing data.
- Close Unnecessary Tabs: Having too many tabs open can consume bandwidth and affect playback. Close unused tabs to free up resources for smoother playback.
3. Video Not Appearing in Your OneDrive Folder
If your video file doesn’t appear in the OneDrive folder after uploading, it might be due to a failed upload or sync issue. Try the following:
- Refresh Your Browser: Press F5 or click the refresh button in your browser to reload the page and check if the video appears.
- Check for Sync Issues: If you’re using the OneDrive app, ensure that your device is properly syncing with the cloud. You can check the sync status in the OneDrive app settings.
- Re-upload the Video: If the video still doesn’t show up, try uploading it again.
Additional Features of OneDrive for Video Lovers
OneDrive isn’t just about storing and playing videos. It offers several additional features that make it an excellent choice for managing and sharing your video content:
- Sharing Videos: OneDrive allows you to share videos with others by generating a link. You can set permissions to control who can view or edit the video.
- Video Editing: Through integration with Microsoft Office apps, you can edit videos directly in OneDrive using tools like Microsoft Video Editor or third-party apps.
- Mobile App: With the OneDrive mobile app, you can easily upload, view, and share videos from your phone or tablet.
To learn more about the features of OneDrive, visit the official OneDrive website.
Conclusion
Playing videos from OneDrive is a convenient way to access your media files without needing to download them to your device. By following the simple steps outlined in this article, you can easily upload, locate, and stream your videos from anywhere with an internet connection. If you encounter any issues, the troubleshooting tips provided should help resolve common playback problems.
OneDrive not only offers seamless video playback but also provides a wealth of other features for managing and sharing your files. Whether you are a casual user or a business professional, OneDrive is a reliable cloud storage solution for your video needs.
So, next time you want to watch a video on the go or share it with others, remember that OneDrive makes it easy and hassle-free to enjoy your media content directly from the cloud.
This article is in the category Guides & Tutorials and created by CloudStorage Team