iCloud: Unveiling the Secrets to Personalizing Your Account
iCloud is a powerful cloud storage service provided by Apple that allows users to store their files, photos, contacts, and more across all their Apple devices. One of the biggest advantages of using iCloud is the seamless integration with the Apple ecosystem. However, to truly get the most out of your iCloud experience, personalizing your account is key. Whether you want to enhance your security, organize your storage, or customize the look and feel of your iCloud experience, this guide will walk you through everything you need to know about personalizing your iCloud account.
Why Personalizing Your iCloud Account Matters
Your iCloud account serves as the backbone of your Apple devices. From syncing data to backing up your important information, it plays a critical role in ensuring that everything stays up to date and secure. Personalizing your iCloud account not only makes it easier to navigate and use, but it also improves functionality, privacy, and even performance. By tailoring settings and preferences to fit your needs, you can make your iCloud experience more efficient and enjoyable.
Getting Started with iCloud Personalization
Before diving into advanced customization options, you first need to set up your iCloud account and ensure it’s properly linked with your Apple ID. Here’s how to get started:
1. Set Up Your iCloud Account
To begin personalizing your iCloud account, ensure that you have an active Apple ID. If you don’t have one, you’ll need to create it by following these simple steps:
- Go to Apple’s website and sign up for a new Apple ID.
- Once your Apple ID is created, sign in to your device (iPhone, iPad, Mac, etc.).
- Navigate to the iCloud settings and turn on the services you want to use (Contacts, Calendar, Photos, etc.).
Once your account is set up, you can start customizing it to better meet your needs.
2. Customize iCloud Storage Settings
Your iCloud storage is where all your important data is stored, so managing it effectively is crucial. Here’s how to personalize your storage settings:
- Check Your Storage Usage: Open the Settings app on your iPhone or iPad and tap on your name. Next, tap iCloud and then Manage Storage. Here, you can see what’s taking up space, from apps to backups.
- Upgrade iCloud Storage: If you find yourself running out of space, Apple offers affordable plans to upgrade your iCloud storage. Choose from 50GB, 200GB, or 2TB options depending on your needs.
- Optimize Storage: On a Mac, you can optimize storage by going to System Preferences > Apple ID > iCloud and selecting the Optimize Mac Storage option. This will automatically store older files in iCloud, freeing up space on your device.
3. Set Up iCloud Backup
Backing up your data ensures that you can restore it in case of device loss or failure. iCloud offers automatic backup for iPhones, iPads, and iPod Touch devices. To set up iCloud backup:
- Go to Settings > tap your name > iCloud > iCloud Backup.
- Enable iCloud Backup and choose the option to Back Up Now.
- Make sure your device is connected to Wi-Fi and plugged into a power source for the backup to complete successfully.
Now, your data will be automatically backed up whenever your device is connected to Wi-Fi and charging.
4. Personalizing iCloud Services
iCloud offers several services like Photos, Mail, Calendar, Contacts, and more. Personalizing each service allows you to make the most of them. Here’s how:
- iCloud Photos: If you take a lot of photos, enabling iCloud Photos ensures your entire photo library is safely stored and accessible from all your devices. Go to Settings > Photos and toggle on iCloud Photos to sync.
- iCloud Mail: If you use your iCloud email address, you can customize your iCloud Mail settings by visiting Settings > Mail > iCloud on your device. You can manage folders, customize notifications, and more.
- iCloud Contacts and Calendar: Ensure your contacts and calendar events are synced across all your devices by enabling Contacts and Calendars under iCloud settings. This will keep everything up to date and organized.
5. Manage iCloud Drive for File Storage
iCloud Drive is a great way to store and access documents from any of your Apple devices. To get the most out of it:
- Enable iCloud Drive in Settings > iCloud > iCloud Drive.
- Store important documents, photos, and videos in iCloud Drive to make sure they are securely backed up and accessible from any device.
- Organize your files in the iCloud Drive folder on your Mac or iOS device for easy access.
Troubleshooting iCloud Personalization Issues
While iCloud is generally reliable, there can be times when you encounter issues with syncing or storage. Here are a few troubleshooting tips to help resolve common problems:
1. iCloud Syncing Issues
If you notice that your iCloud data isn’t syncing properly across devices, try these steps:
- Ensure that you’re logged into the same Apple ID on all your devices.
- Check your internet connection—syncing requires a stable Wi-Fi or cellular connection.
- Restart your device or sign out of iCloud and sign back in.
2. iCloud Storage Running Low
If you’re running low on iCloud storage and don’t want to upgrade your plan, consider these options:
- Review which apps are taking up the most storage and delete unneeded files.
- Turn off iCloud backups for apps you no longer need backed up.
- Store documents and photos on external hard drives or other cloud services like Google Drive to free up space.
3. iCloud Not Backing Up
If your iCloud backup isn’t working, try these troubleshooting steps:
- Make sure your device is connected to Wi-Fi and plugged into a power source.
- Check that there’s enough available storage on iCloud for a backup.
- Go to Settings > tap your name > iCloud > iCloud Backup, then tap Back Up Now again.
Conclusion: Take Control of Your iCloud Experience
Personalizing your iCloud account is an essential part of optimizing your experience with Apple’s cloud services. Whether you’re managing storage, customizing sync settings, or troubleshooting issues, these steps will help you get the most out of iCloud. By taking the time to set up and personalize your iCloud account, you’ll ensure that all your important data is safe, accessible, and well-organized.
To dive deeper into iCloud’s features and troubleshoot any issues you may encounter, visit Apple’s official support page for helpful tips and updates.
Now that you’ve learned the secrets to personalizing your iCloud account, it’s time to get started! Whether you’re backing up files, organizing photos, or syncing your devices, iCloud has all the tools you need to stay connected and productive.
This article is in the category Guides & Tutorials and created by CloudStorage Team
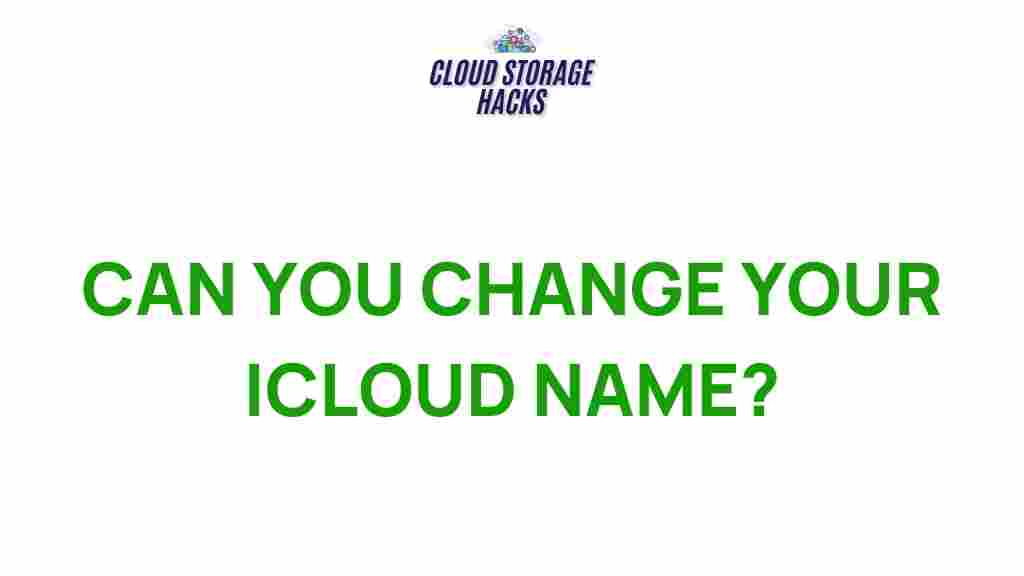
1 thought on “Unveiling the Secrets to Personalizing Your iCloud Account”