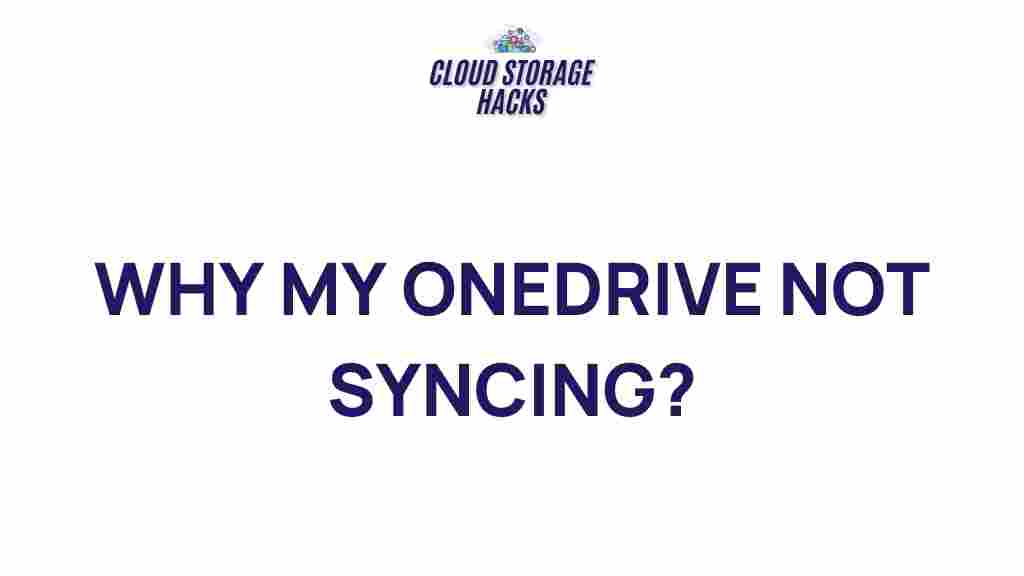Uncovering the Mystery of OneDrive Syncing Issues
OneDrive, Microsoft’s cloud storage solution, has revolutionized how we store, access, and share files. With automatic syncing capabilities, it ensures that your documents, photos, and other important files are backed up and always available across devices. However, like any technology, OneDrive isn’t immune to issues, and syncing problems can often leave users frustrated and confused. In this article, we’ll explore common causes of OneDrive syncing issues and provide troubleshooting steps to help you resolve them quickly and efficiently.
Understanding OneDrive Syncing
Before diving into the solutions, it’s important to understand how OneDrive syncing works. OneDrive syncs your files across devices so that any change made to a file or folder is reflected on all connected devices. This process typically happens in the background, but syncing problems can occur if there is a disruption in the sync flow.
Common syncing problems can include files not uploading or downloading properly, errors indicating that syncing is paused, or files that appear in the “pending” status for days without any progress. These issues can stem from a variety of causes, including software conflicts, storage limitations, and network issues.
Common Causes of OneDrive Syncing Problems
Several factors can cause OneDrive syncing issues, from system-level problems to network settings. Below are some of the most common reasons why your OneDrive might not be syncing properly:
- Insufficient Storage Space: If your OneDrive account or local device storage is full, syncing will fail. This is a common issue and can be resolved by either freeing up space or purchasing additional storage.
- Outdated OneDrive Client: Running an outdated version of the OneDrive client can result in syncing issues. Ensure that your OneDrive application is up-to-date to avoid any compatibility problems.
- Network Connectivity Issues: Slow or unstable internet connections can disrupt the sync process. Ensure that your network connection is stable and fast enough for file synchronization.
- Conflicting Files: File conflicts occur when multiple people are editing the same file at the same time, or when files are not properly closed on one device before being accessed on another.
- Paused Syncing: Sometimes, OneDrive syncing might be manually paused or interrupted, either by the user or by the system due to a low battery, limited network usage, or other settings.
- Corrupt or Missing Files: Occasionally, files may become corrupt or fail to upload properly, causing syncing issues. This can happen due to a variety of reasons, such as system crashes or file corruption.
How to Fix OneDrive Syncing Issues: Step-by-Step Guide
If you’re experiencing syncing issues with OneDrive, don’t worry. Below is a step-by-step guide to help you troubleshoot and fix the problem.
1. Check Your Storage Space
One of the most common causes of OneDrive syncing issues is running out of storage space. Both your local device and your OneDrive account need sufficient space to sync files effectively.
- Check Local Storage: Ensure that your device has enough free space for OneDrive to work. You can free up space by deleting unnecessary files or moving them to an external storage device.
- Check OneDrive Storage: Log in to your OneDrive account and check if you’ve exceeded your storage limit. If so, consider upgrading to a larger plan or removing files you no longer need.
2. Update OneDrive Client
Running an outdated version of OneDrive can lead to compatibility issues and syncing errors. Make sure that you have the latest version installed on your device. Here’s how:
- Open the OneDrive app.
- Click on the “Help & Settings” icon (represented by a gear icon in the taskbar).
- Click on “Settings,” then go to the “About” tab and select “Check for updates.”
- If an update is available, OneDrive will automatically download and install it.
For more information on updating the OneDrive client, visit the official OneDrive support page.
3. Restart OneDrive Syncing
If syncing has paused, you can manually resume it by restarting the OneDrive app. Here’s how:
- Click on the OneDrive icon in the system tray (bottom right corner of your screen).
- Select “Help & Settings” and click “Pause syncing.” If syncing is already paused, click “Resume syncing.”
- If the issue persists, try restarting the OneDrive application by right-clicking the OneDrive icon and selecting “Close OneDrive.” Then, reopen it by searching for OneDrive in the Start menu and clicking on the app.
4. Verify Network Connection
A stable internet connection is vital for OneDrive syncing. Check your network settings and ensure that your Wi-Fi or Ethernet connection is working correctly. Here’s how to troubleshoot network issues:
- Test your internet connection by opening a webpage or streaming a video.
- If your internet is slow or unstable, try rebooting your router or moving closer to the router.
- Consider connecting to a different network to see if the syncing issues persist.
5. Check for File Conflicts
File conflicts can occur if two users are editing the same file simultaneously or if a file isn’t properly closed before being opened on another device. OneDrive will flag these files with a conflict warning. To resolve conflicts:
- Open the conflicted file, and OneDrive will usually prompt you to choose which version to keep. You can either keep the current version, the version from another device, or merge the changes.
- If you suspect that a specific file is causing the syncing problem, try renaming it or moving it to a different folder.
6. Re-link OneDrive Account
If you’ve tried all the above steps and OneDrive still isn’t syncing, you might need to unlink and relink your OneDrive account. This can resolve issues caused by authentication problems or corrupted settings. To do this:
- Click on the OneDrive icon in the system tray and go to “Help & Settings” > “Settings.”
- Under the “Account” tab, click “Unlink this PC.” You will be signed out of OneDrive.
- Restart your computer, then open OneDrive again and sign in to your account.
Advanced Troubleshooting: Additional Tips
If the standard troubleshooting steps didn’t resolve your OneDrive syncing issue, here are a few advanced solutions to consider:
- Clear OneDrive Cache: Sometimes, clearing the OneDrive cache can fix syncing issues. To do this, navigate to the OneDrive settings folder and delete the cache files. Be careful not to delete any important data.
- Use OneDrive Web App: If you’re unable to sync files locally, try accessing your files through the OneDrive web app. This can serve as a temporary workaround while you continue troubleshooting the syncing issues.
- Check for System Updates: Outdated system files can sometimes cause syncing issues. Check for operating system updates (Windows or Mac) and install any pending updates.
Conclusion
OneDrive syncing issues can be frustrating, but they are often solvable with the right troubleshooting steps. By checking your storage space, ensuring your software is up-to-date, and verifying your network connection, you can quickly get OneDrive back on track. If issues persist, advanced techniques like clearing the cache or unlinking and relinking your account may provide additional relief.
Remember that keeping your OneDrive app updated and regularly monitoring your storage space can prevent many common syncing issues. For further support, visit the official Microsoft OneDrive Support page for troubleshooting assistance and helpful tips.
This article is in the category Guides & Tutorials and created by CloudStorage Team