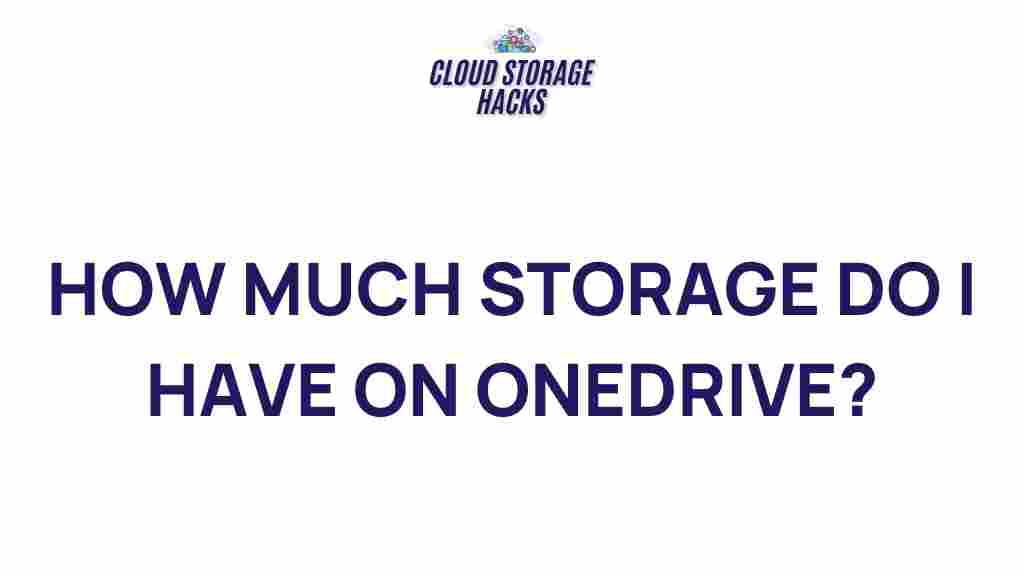Unveiling the Hidden Depths of Your OneDrive Storage
OneDrive, Microsoft’s cloud storage solution, has become an integral part of personal and business productivity. Whether you’re an individual looking to store personal photos or a business team collaborating on large projects, OneDrive offers a simple and effective way to store, manage, and access your files. However, many users don’t realize just how much potential lies hidden in their OneDrive storage. This article will explore the full depth of your OneDrive storage, showing you how to maximize its capabilities, troubleshoot common issues, and ensure that you’re getting the most out of your cloud space.
What is OneDrive and How Does it Work?
Before diving into the advanced features and tips for optimizing your OneDrive storage, it’s important to understand the basics of what OneDrive is and how it works. OneDrive is Microsoft’s cloud storage service that allows users to store files and data online, sync them across devices, and share them with others. It’s tightly integrated into Windows, Office 365, and other Microsoft services, making it an excellent choice for those already embedded in the Microsoft ecosystem.
In essence, OneDrive acts as an external hard drive, except it’s online, accessible from any device with an internet connection. By syncing your files with OneDrive, you ensure that your data is safely backed up, readily available across devices, and protected against hardware failures.
The Different OneDrive Plans
OneDrive offers several different plans depending on your needs. Whether you’re an individual user or a business, there’s an option tailored for you. The plans include:
- OneDrive Basic (Free): Offers 5 GB of storage, great for light users who need a simple cloud backup solution.
- OneDrive Standalone: Provides 100 GB of storage for a small fee, ideal for users who need more space without additional features.
- Microsoft 365 Personal and Family: Provides 1 TB of storage per user, with additional tools like Microsoft Office apps and OneDrive Personal Vault.
- OneDrive for Business: Offers advanced features like more storage, data retention policies, and enterprise-level security for businesses.
Maximizing Your OneDrive Storage
Now that we’ve covered the basics, let’s dive deeper into ways you can fully leverage the features of your OneDrive storage. From managing file organization to optimizing syncing, there are a number of strategies to maximize your cloud storage experience.
1. Organizing Files for Easy Access
Keeping your OneDrive organized is crucial to making the most of its storage. With a large number of files, it can become difficult to find what you need quickly. Here are some tips for better file organization:
- Create Folders: Just like on your computer, you can create folders to group similar files together. For example, you might create separate folders for work documents, photos, videos, and personal files.
- Use Descriptive File Names: Descriptive and consistent naming conventions will help you quickly identify the contents of each file without having to open it.
- Utilize Tags: OneDrive allows you to tag files, which can be a great way to sort and find files based on categories like “important” or “work-in-progress”.
2. Automating Backup with OneDrive Sync
One of the most powerful features of OneDrive is its ability to sync files across devices. When you install OneDrive on your computer, any file you add to your OneDrive folder will automatically sync with the cloud. This means you don’t have to manually upload or download files from your computer to access them on another device. Here’s how to make sure you’re syncing efficiently:
- Turn on OneDrive Auto-Sync: Ensure that auto-sync is enabled on your devices so files are automatically backed up to the cloud.
- Select Specific Folders to Sync: If you don’t want all your files to sync, you can choose specific folders or files to back up to OneDrive.
- Check Your Storage Usage: Keep an eye on your OneDrive storage usage to avoid hitting your storage limit. The OneDrive interface displays how much space you’ve used and what files are taking up the most space.
3. Utilize OneDrive’s Personal Vault
OneDrive offers a feature known as Personal Vault, which is designed to store your most sensitive files with additional security measures. Personal Vault uses two-factor authentication to ensure that only you have access to these files. If security is a top priority for you, utilizing this feature is highly recommended.
4. Share Files with Ease
OneDrive makes file sharing incredibly simple. You can easily share documents, images, or even entire folders with others by generating a link. Here’s how to efficiently share files:
- Set Permissions: You can control whether recipients can view or edit the shared files. Set permissions accordingly to avoid unwanted changes.
- Generate Links for Easy Sharing: Instead of emailing large files, generate a shareable link and send it to anyone, anywhere.
- Use Expiration Dates for Links: For enhanced security, you can set expiration dates on shared links, making them invalid after a certain period.
Troubleshooting Common OneDrive Storage Issues
While OneDrive is a reliable and feature-rich storage solution, users may encounter certain issues from time to time. Here are some common problems and their troubleshooting solutions:
1. OneDrive Not Syncing Properly
One of the most frustrating issues you might face is OneDrive not syncing correctly. This could happen due to network issues, corrupted files, or storage limits. To resolve this issue, follow these steps:
- Check Your Internet Connection: Ensure that your device has a stable internet connection, as OneDrive needs this to sync files.
- Check Storage Limits: Make sure you haven’t exceeded your storage limit. You can check this in the OneDrive app or website.
- Reset OneDrive: If syncing continues to fail, you can reset OneDrive by opening the app, clicking on settings, and selecting “Reset OneDrive” under the “Account” tab.
2. OneDrive Showing Full Storage
If you’ve run out of space, you may need to clear some files or purchase additional storage. Here’s how to deal with a full OneDrive:
- Empty the Recycle Bin: Files you delete from OneDrive still sit in the Recycle Bin and count toward your storage limit. Make sure to empty it regularly.
- Move Files to Another Location: If you have files that don’t need to be stored in OneDrive, move them to an external hard drive or another cloud service to free up space.
- Upgrade Your Plan: If you regularly hit the storage limit, consider upgrading to a higher storage plan for more space.
3. Files Not Opening or Downloading
Sometimes files stored on OneDrive may not open or download correctly. To fix this, try the following:
- Clear Browser Cache: If you’re accessing OneDrive via a browser, clearing your cache can resolve some issues.
- Check File Format: Ensure the file format is compatible with your device. For example, certain file types may not be supported by older devices or apps.
- Use OneDrive App: For a more seamless experience, use the OneDrive desktop app instead of the browser version.
Conclusion
OneDrive is more than just a cloud storage solution; it’s a powerful tool that can help you stay organized, secure your files, and collaborate with others. By taking advantage of its advanced features such as file synchronization, Personal Vault, and easy sharing options, you can fully unlock the potential of your OneDrive storage.
Remember, keeping your OneDrive organized and regularly checking your storage usage will help you avoid common issues and make the most of your cloud space. For further tips on managing cloud storage, check out OneDrive Help & Learning. If you run into any technical problems, you can also consult the Microsoft 365 blog for troubleshooting advice and updates.
By following these tips and best practices, you can ensure your OneDrive experience is smooth, efficient, and fully optimized for your needs.
This article is in the category Guides & Tutorials and created by CloudStorage Team