Unraveling the Mystery of OneDrive: A Comprehensive Guide
In the ever-evolving world of cloud storage solutions, Microsoft OneDrive has become a cornerstone for individuals and businesses alike. Whether you are looking for a secure place to store documents, photos, or videos, OneDrive provides an easy-to-use, efficient solution that integrates seamlessly with Microsoft 365 and Windows. In this comprehensive guide, we will dive deep into the features, setup process, troubleshooting, and much more to help you make the most of OneDrive.
What is OneDrive?
OneDrive is Microsoft’s cloud storage service that allows users to store files and data online, making it accessible from any device with internet connectivity. The service offers both personal and business plans, catering to a wide range of storage needs. Whether you’re using it for personal files or as part of a larger enterprise solution, OneDrive provides a secure and flexible way to manage data. With its seamless integration with Microsoft Office tools and applications, it simplifies collaboration and file-sharing within teams and organizations.
Why Use OneDrive?
There are numerous reasons why OneDrive stands out among other cloud storage options. Some of the key benefits include:
- Ease of Access: OneDrive allows you to access your files from any device—whether it’s a laptop, smartphone, or tablet. This cross-platform functionality ensures that you can always reach your important documents.
- Automatic Backup: OneDrive can automatically back up files, photos, and videos from your device, reducing the risk of data loss.
- Integration with Microsoft 365: OneDrive is seamlessly integrated with Microsoft Office tools such as Word, Excel, PowerPoint, and Outlook. This makes collaboration easier, as you can easily share files and edit documents in real-time.
- Security: With OneDrive, your files are encrypted both in transit and at rest, ensuring your data remains secure. Microsoft also offers additional features like two-factor authentication to enhance security.
How to Set Up OneDrive
Setting up OneDrive is simple and quick. Follow these easy steps to get started with your OneDrive account:
Step 1: Create a Microsoft Account
To use OneDrive, you first need a Microsoft account. If you don’t have one already, follow these steps:
- Go to the Microsoft sign-up page.
- Fill in the required details, such as your email address, password, and name.
- Complete the verification process.
- Once you’ve created your account, you can proceed to OneDrive.
Step 2: Install OneDrive on Your Device
If you’re using Windows 10 or 11, OneDrive is already pre-installed on your system. However, if you’re using an older version of Windows or a non-Windows device, you will need to download and install OneDrive from the Microsoft website.
Here’s how to set up OneDrive on Windows:
- Click on the Start menu and search for “OneDrive.”
- Open the OneDrive app.
- Sign in using your Microsoft account credentials.
- Choose your OneDrive folder location (or keep the default).
- Click “Next,” and OneDrive will begin syncing your files.
Step 3: Syncing Your Files
Once OneDrive is set up on your device, you can start syncing files. You can either drag and drop files into your OneDrive folder, or you can upload them directly via the web interface. The files in your OneDrive folder will be automatically backed up to the cloud, ensuring they are available on all devices connected to your account.
Step 4: Accessing OneDrive on Mobile Devices
If you want to access your files on the go, you can download the OneDrive app for iOS or Android. Once installed, sign in with your Microsoft account, and you’ll be able to view, upload, and share files directly from your mobile device.
OneDrive Features You Should Know About
OneDrive offers a wide range of features designed to enhance productivity and collaboration. Below are some standout features that make OneDrive a powerful cloud storage solution:
File Versioning
OneDrive offers file versioning, which means that you can view and restore previous versions of a file. This feature can be extremely useful if you accidentally make changes to a document and need to revert to an earlier version. To access previous versions of a file, right-click on the file in OneDrive and select “Version History.”
Real-Time Collaboration
OneDrive’s integration with Microsoft Office apps allows you to work on documents with others in real-time. You can see who is editing the document, leave comments, and make changes that are instantly reflected for other collaborators.
Personal Vault
For highly sensitive files, OneDrive offers a feature called “Personal Vault.” This is a protected area within your OneDrive account that requires additional authentication (such as a PIN, fingerprint, or face recognition) to access. It provides an extra layer of security for documents like IDs, bank statements, or any other private data.
Offline Access
OneDrive allows you to access your files offline. You can mark specific files or folders to be available offline, and they will sync to your device. When you’re not connected to the internet, you can still view and edit those files. Once you’re back online, OneDrive will sync any changes made during offline access.
Troubleshooting Common OneDrive Issues
While OneDrive is generally reliable, users may encounter issues from time to time. Here are some common OneDrive problems and their solutions:
1. OneDrive Syncing Issues
If your files aren’t syncing properly, try the following steps:
- Ensure that you have an active internet connection.
- Check the OneDrive status icon in your system tray to see if there are any error messages.
- Pause and resume syncing by right-clicking the OneDrive icon and selecting “Pause syncing.”
- If syncing is still not working, try restarting OneDrive by right-clicking the OneDrive icon and selecting “Exit,” then reopening the app.
2. OneDrive Not Opening
If OneDrive won’t open on your device, follow these troubleshooting steps:
- Ensure that you are logged into your Microsoft account.
- Restart your computer and try opening OneDrive again.
- Check for updates to OneDrive and install them if available.
- If the problem persists, try reinstalling OneDrive.
3. “File is Too Large to Sync” Error
OneDrive has file size limits for uploads, with the maximum size being 100GB for business accounts. If you receive this error, ensure your file does not exceed this limit. You can also split large files into smaller segments using file compression tools before uploading.
Maximizing Your OneDrive Experience
To get the most out of OneDrive, consider these best practices:
- Organize Files Effectively: Use folders to organize your documents and ensure easy access. You can create subfolders within your OneDrive folder to categorize your files.
- Share Files and Folders: OneDrive makes it easy to share files with others. Simply right-click on a file or folder and select “Share.” You can choose whether to give others view or edit permissions.
- Use Smart Search: OneDrive’s search function is powerful. You can search for documents by name or content. Utilize this feature to quickly find the files you need.
If you are part of a team, OneDrive’s integration with Microsoft Teams and SharePoint allows for even more robust collaboration. You can share files, set up permissions, and edit documents in real time without switching between apps.
Conclusion
OneDrive is a versatile and powerful cloud storage solution that offers both individuals and businesses an easy way to store, access, and share files. With its integration with Microsoft 365, security features, and convenient syncing options, OneDrive is more than just a storage service—it’s a key tool for enhancing productivity. By following this comprehensive guide, you can unlock the full potential of OneDrive, streamline your workflow, and ensure your important files are always safe and accessible.
For further information and tips on maximizing OneDrive’s capabilities, be sure to visit the official Microsoft OneDrive page.
Ready to dive deeper into the world of cloud storage? Check out our related article on how to choose the best cloud storage for your needs here.
This article is in the category Guides & Tutorials and created by CloudStorage Team
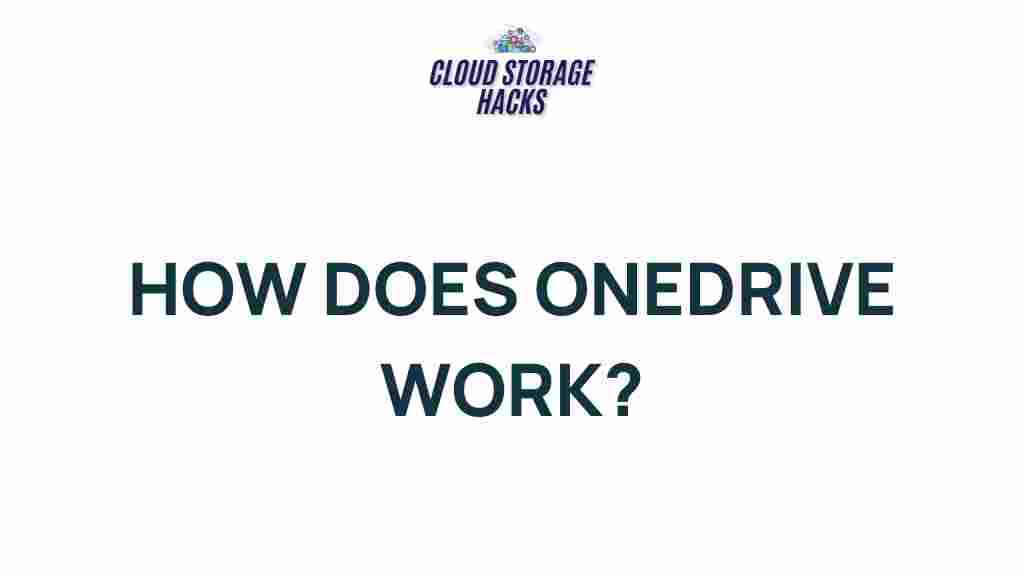
1 thought on “Unraveling the Mystery of OneDrive: A Comprehensive Guide”