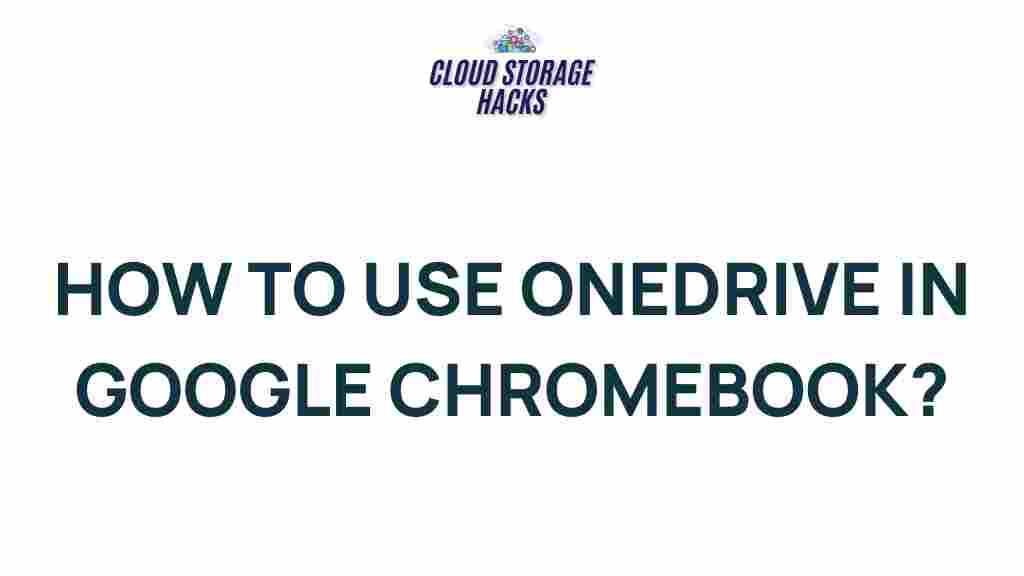Unleashing the Power of OneDrive on Your Google Chromebook
If you’re a Chromebook user, you may have heard of Microsoft OneDrive, but did you know how powerful it can be when fully integrated with your device? While Google offers its own cloud service, Google Drive, there are many reasons why you might want to use OneDrive on your Chromebook. Whether you’re transitioning from a Windows PC, collaborating with colleagues who use Microsoft Office, or simply seeking a more seamless cloud storage experience, OneDrive can offer you the flexibility and features you need.
In this article, we’ll explore how to unlock the full potential of OneDrive on your Chromebook, from setting it up to troubleshooting common issues. So, let’s dive into how you can unleash the power of OneDrive on your Google Chromebook.
Why Use OneDrive on a Chromebook?
Before we dive into the setup process, it’s essential to understand why OneDrive is a fantastic cloud storage solution for Chromebook users. Although Chromebooks come with Google Drive as their native cloud service, OneDrive offers several advantages:
- Seamless integration with Microsoft Office – OneDrive is tightly integrated with the Microsoft Office suite, making it easier to work on Word, Excel, PowerPoint, and other Office documents directly from the cloud.
- Cross-platform compatibility – OneDrive works on multiple platforms, including Windows, macOS, Android, and iOS, so you can access your files no matter what device you’re using.
- Advanced file sharing features – OneDrive allows you to share files and folders with granular permission settings, ensuring that you can collaborate securely.
- Generous storage options – With OneDrive, you get 5 GB of free storage and additional space available through Microsoft 365 subscriptions, which can be a game-changer for users who need more cloud storage than Google Drive offers.
Now that you understand why OneDrive is an excellent choice for Chromebook users, let’s look at how to set it up and make the most of its features.
Setting Up OneDrive on Your Google Chromebook
Setting up OneDrive on your Chromebook is a straightforward process, and you can either use the web version or download the Android app for easier access. Here’s how to get started:
Method 1: Using OneDrive on the Web
OneDrive’s web interface is fully functional, and you can access all your files and folders directly from the browser. Here’s how to do it:
- Open the Chrome browser on your Chromebook.
- Go to the OneDrive website by typing https://onedrive.live.com in the address bar.
- Sign in with your Microsoft account credentials. If you don’t have a Microsoft account, you can easily create one.
- Start using OneDrive to upload, download, or share files directly from the web interface.
This method allows you to access your files on the go without installing any additional apps. However, it may not offer the same level of integration and convenience as using the Android app.
Method 2: Installing the OneDrive Android App
For a more seamless experience, you can install the OneDrive Android app on your Chromebook. This method provides better offline support, file synchronization, and integration with other apps. Follow these steps:
- Open the Google Play Store on your Chromebook.
- Search for the OneDrive app using the search bar.
- Click ‘Install’ to download the app.
- Open OneDrive once the installation is complete and sign in with your Microsoft account credentials.
- Allow the app to sync your files, which will now be accessible offline as well.
The Android app offers greater functionality, including the ability to access and edit documents offline. Once the app is installed, you’ll be able to work with your OneDrive files just as you would on a Windows PC or Mac.
Organizing and Syncing Files with OneDrive
Now that you’ve set up OneDrive on your Chromebook, let’s talk about how to make the most of it by organizing and syncing your files. Here are some key tips to keep in mind:
Organizing Files
One of the best ways to keep your files organized in OneDrive is by creating folders. You can organize your work, personal files, or projects into separate folders. Here’s how:
- Navigate to the OneDrive website or app on your Chromebook.
- Create a new folder by clicking the “New” button and selecting “Folder.”
- Drag and drop files into the newly created folder to keep things tidy.
You can also organize your files by adding tags, or using the search bar to quickly find specific documents.
Syncing Files Across Devices
OneDrive offers automatic syncing, meaning that any changes you make to files on your Chromebook will reflect on other devices, such as your Windows PC or smartphone. To ensure your files are syncing correctly, follow these tips:
- Check your internet connection – Syncing requires an active internet connection. Make sure you are connected to Wi-Fi.
- Enable background syncing – If using the OneDrive Android app, ensure that background syncing is enabled in your Chromebook’s settings.
- Update the app – Keep the OneDrive app updated to get the latest features and bug fixes.
Troubleshooting Common OneDrive Issues on Chromebooks
While OneDrive is a reliable cloud service, there may be times when you encounter issues. Here are some troubleshooting tips to help you resolve common problems:
Issue 1: Files Are Not Syncing
If your files are not syncing between devices, here’s what you can do:
- Check OneDrive’s status – Sometimes syncing issues occur due to problems on Microsoft’s end. You can check the status of OneDrive here.
- Restart the OneDrive app – Close the app and reopen it to restart the syncing process.
- Re-sign in – Log out and log back in to refresh your connection with OneDrive.
Issue 2: OneDrive Is Not Opening on Chromebook
If OneDrive is not opening at all on your Chromebook, try these solutions:
- Clear browser cache and cookies if you’re using the web version.
- Reinstall the OneDrive app if you’re using the Android app.
- Check for software updates for both your Chromebook and the OneDrive app.
Issue 3: Not Enough Storage
If you run out of storage on your OneDrive account, you can either free up space by deleting files or upgrade to a premium plan. To upgrade, go to OneDrive pricing page for more details.
Conclusion
OneDrive offers Chromebook users a powerful cloud storage solution that integrates well with Microsoft Office and offers excellent cross-platform support. Whether you’re accessing your files via the web or using the Android app for a more integrated experience, OneDrive can help you stay productive while keeping your data safe and accessible.
By following the steps above, you can easily set up OneDrive on your Chromebook and begin organizing, syncing, and sharing your files with ease. And with these troubleshooting tips, you’ll be prepared to resolve any issues that come your way.
So, unleash the full potential of OneDrive and take your cloud storage experience to the next level on your Chromebook!
This article is in the category Guides & Tutorials and created by CloudStorage Team