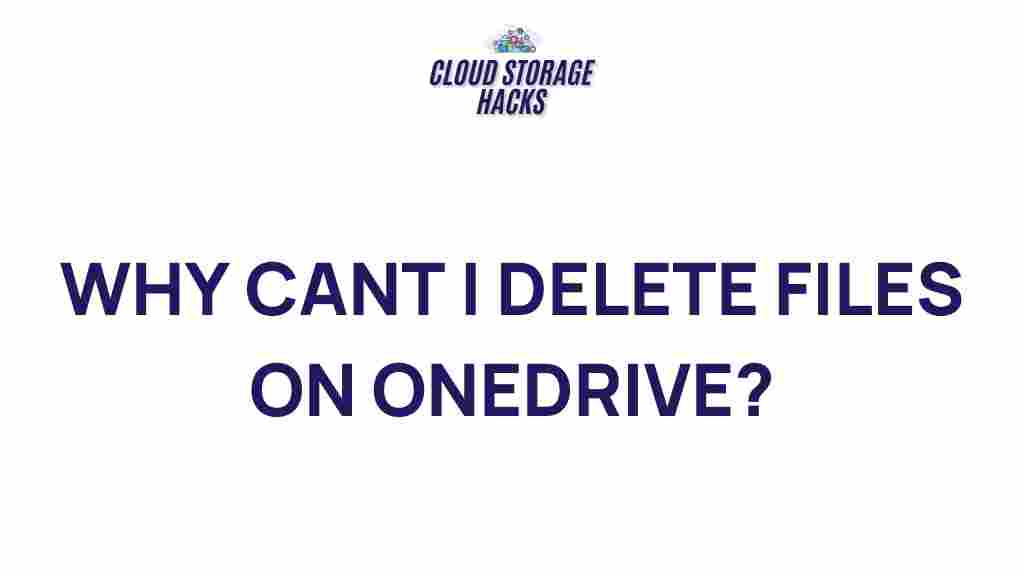Unraveling the Mystery of OneDrive File Deletion
OneDrive is a cloud storage service provided by Microsoft, allowing users to store files securely, access them from any device, and collaborate with others. Despite its robust features, OneDrive file deletion can sometimes be confusing. Whether files are deleted accidentally or intentionally, understanding how the deletion process works in OneDrive is crucial for avoiding data loss. In this article, we will guide you through the OneDrive file deletion process, troubleshooting steps, and recovery methods to ensure you never lose an important document again.
How Does OneDrive File Deletion Work?
When you delete a file or folder from your OneDrive account, it is not immediately erased from the cloud storage. Instead, it is moved to the OneDrive Recycle Bin for a certain period. This mechanism provides users with an opportunity to recover deleted files if they change their minds.
What Happens When You Delete a File in OneDrive?
When you delete a file or folder in OneDrive, the following happens:
- The file is moved to the OneDrive Recycle Bin, where it will remain for up to 30 days.
- If the file is not recovered within 30 days, it will be permanently deleted from the OneDrive system.
- Files can be recovered from the Recycle Bin during this 30-day window, unless the Recycle Bin is emptied manually.
How to Recover Deleted Files in OneDrive
Accidentally deleting important files can be frustrating. Fortunately, OneDrive offers several ways to restore deleted files before they are permanently erased. Follow these steps to recover your files:
Step 1: Access the OneDrive Recycle Bin
To recover deleted files in OneDrive, you first need to access the Recycle Bin. Here’s how:
- Open your browser and go to OneDrive.
- On the left-hand side of the screen, click on the Recycle Bin option.
- Here, you will see a list of all deleted files within the last 30 days.
Step 2: Restore Files from the Recycle Bin
Once you’ve accessed the Recycle Bin, you can restore files by following these steps:
- Select the files or folders you want to recover.
- Click on the Restore button at the top of the page.
- The files will be returned to their original locations in your OneDrive account.
Step 3: Restore All Files from the Recycle Bin
If you want to restore all the deleted files at once, you can:
- Click on the Empty recycle bin button to permanently delete files.
- Or, click Restore All Items to recover everything that has been deleted within the last 30 days.
What Happens If Files Are Permanently Deleted from OneDrive?
If your files have been in the Recycle Bin for more than 30 days, or if you have emptied the Recycle Bin manually, you may think your files are gone for good. However, Microsoft provides a backup solution known as the OneDrive Version History feature, which allows you to restore previous versions of a file if needed. You can access this feature directly through the OneDrive interface.
How to Use OneDrive Version History
To restore a previous version of a file:
- Right-click on the file or folder you want to restore.
- Select Version History from the menu.
- Browse through the list of available versions.
- Click on Restore to revert the file to an earlier version.
Common OneDrive File Deletion Issues and Troubleshooting Tips
Although the process of deleting and recovering files in OneDrive is generally straightforward, there are a few common issues users might encounter. Here are some troubleshooting tips to help resolve these problems:
1. Files Not Showing in Recycle Bin
If your deleted files do not appear in the OneDrive Recycle Bin, it could be due to several reasons:
- The files were deleted by another user in a shared folder.
- Your account has synchronization issues.
- The files were permanently deleted after 30 days or emptied manually.
To resolve this issue:
- Ensure that the files were deleted from your account and not a shared location.
- Check if your OneDrive is properly synced with your device.
- Check for version history if available, as this could be your backup option.
2. Recycle Bin Empty but Files Are Still Missing
If the Recycle Bin is empty and you cannot find the files, there are a couple of things you can try:
- Check for backups on your local device or on another cloud storage service.
- Contact Microsoft support if you believe the files were lost due to a technical issue.
3. Error Messages When Trying to Restore Files
If you encounter error messages when attempting to restore files, the issue may be related to:
- Corrupted files in the Recycle Bin.
- Insufficient storage space in your OneDrive account.
To troubleshoot:
- Try restoring files one by one to identify any corrupted files.
- Check your available storage space and delete unnecessary files if needed.
How to Prevent Accidental File Deletion in OneDrive
While it’s easy to recover deleted files in OneDrive, it’s always better to prevent accidental deletion in the first place. Here are some tips to help you manage your OneDrive files more effectively:
- Use OneDrive Personal Vault: Secure sensitive files in the Personal Vault, which adds an extra layer of protection to your important data.
- Enable File Recovery: Activate the OneDrive file recovery feature to protect your files against ransomware and accidental deletion.
- Use Multiple Backup Options: Keep a local backup of your files on an external drive or another cloud service.
Conclusion
Understanding the OneDrive file deletion process can help you prevent accidental data loss and recover important files when necessary. By using the Recycle Bin and Version History features, you can easily restore files that are accidentally deleted. However, for long-term protection, it’s essential to take proactive steps like using OneDrive’s Personal Vault and enabling file recovery options.
Remember, if you encounter issues that you cannot resolve, don’t hesitate to reach out to Microsoft Support for assistance. With the right tools and knowledge, you can confidently manage and protect your files in OneDrive.
This article is in the category Guides & Tutorials and created by CloudStorage Team