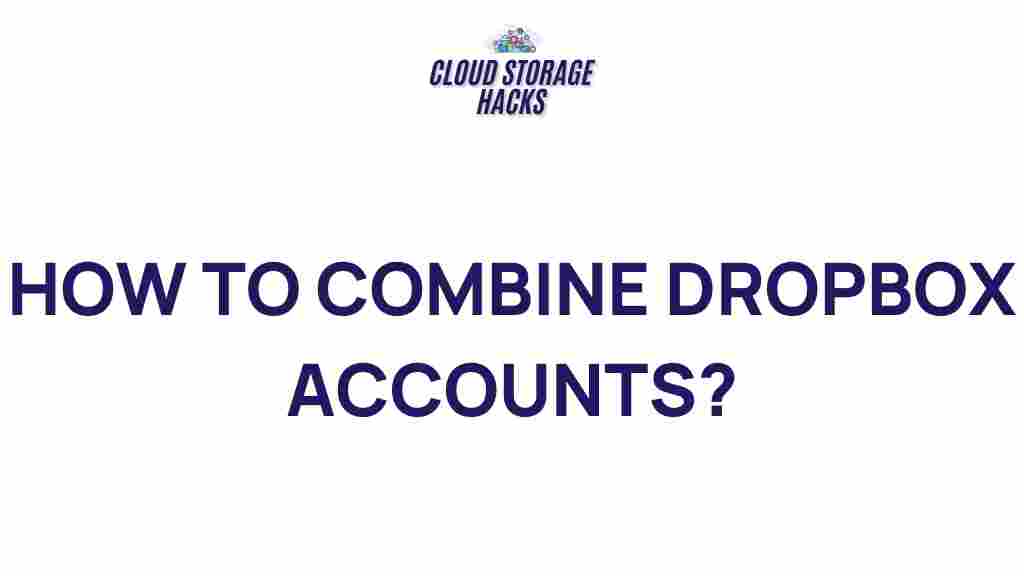Unlock the Secrets of Merging Dropbox Accounts for Ultimate Organization
In today’s fast-paced digital world, cloud storage solutions like Dropbox have become essential tools for organizing and managing data efficiently. With features that allow you to store, share, and collaborate on files from anywhere, it’s no wonder that millions of users rely on Dropbox for their personal and professional needs. However, one of the challenges many users face is the management of multiple Dropbox accounts. If you’ve found yourself juggling more than one account, you might be wondering how to streamline your workflow and achieve ultimate organization. This article will guide you through the process of merging Dropbox accounts, optimizing your storage, and troubleshooting common issues along the way.
Why Merge Dropbox Accounts?
Before diving into the steps to merge Dropbox accounts, it’s essential to understand why you might want to do so. Here are some of the main reasons users choose to combine their Dropbox accounts:
- Improved Organization: Merging accounts allows you to centralize your data into a single location, making it easier to locate and manage your files.
- Reduced Complexity: Managing multiple accounts can be time-consuming and confusing. Consolidating them reduces the need to remember multiple login details.
- More Storage Space: If you have multiple accounts with different storage limits, merging them can potentially give you more space, especially if you combine a personal and business account.
- Better Collaboration: Having everything in one account allows for seamless collaboration on shared projects, eliminating the need to switch between different Dropbox accounts.
How to Merge Dropbox Accounts: A Step-by-Step Guide
While Dropbox doesn’t currently offer a direct way to merge two accounts into one, there are effective workarounds that allow you to combine your files and maintain a more organized structure. Follow these steps to achieve this:
Step 1: Backup Your Files
Before making any major changes to your Dropbox accounts, it’s essential to back up all the important files from each account. This ensures that you have a copy of your data in case anything goes wrong during the process.
- Log into each Dropbox account and create a local copy of your files.
- Consider using an external hard drive or cloud service (like Google Drive or OneDrive) as a secondary backup option.
Step 2: Decide Which Account Will Be Your Primary One
The next step is to decide which of your Dropbox accounts you want to keep as the primary account. Typically, this will be the account you use most frequently or the one with the most storage capacity. Once you’ve made this decision, you’ll be using it as your primary workspace moving forward.
Make sure you’re logged into this account as you’ll need it for the next steps.
Step 3: Transfer Files from the Secondary Account
Now that you’ve backed up your files and decided which account to keep, the next step is to transfer files from your secondary account to the primary one. Follow these instructions:
- Option 1: Shared Folders – You can share folders from the secondary account with the primary account. This is the simplest way to move large groups of files.
- Option 2: Download and Upload – Download the files from the secondary account to your computer, then upload them to the primary account. This method works best if you have a few files to transfer.
- Option 3: Use Dropbox Desktop App – If you use the Dropbox desktop app, you can sync files from both accounts on your computer. Simply move the files from the secondary account folder to the primary account’s folder.
Step 4: Remove or Deactivate the Secondary Account
Once you’ve successfully transferred all the important files from your secondary account to your primary account, you can proceed to remove or deactivate the secondary account. While you cannot directly “merge” accounts, deactivating the secondary one will allow you to focus on your primary account for all your Dropbox needs.
- To deactivate your secondary account, go to the Dropbox account settings page.
- Click on “Delete Account” or “Deactivate” (depending on the status of your account). Make sure to check the box confirming that you have backed up all your files before doing so.
Step 5: Consolidate Your Files in Your Primary Account
Now that the secondary account is deactivated, you can take full advantage of your primary Dropbox account. Organize the files, create f
This article is in the category Guides & Tutorials and created by CloudStorage Team