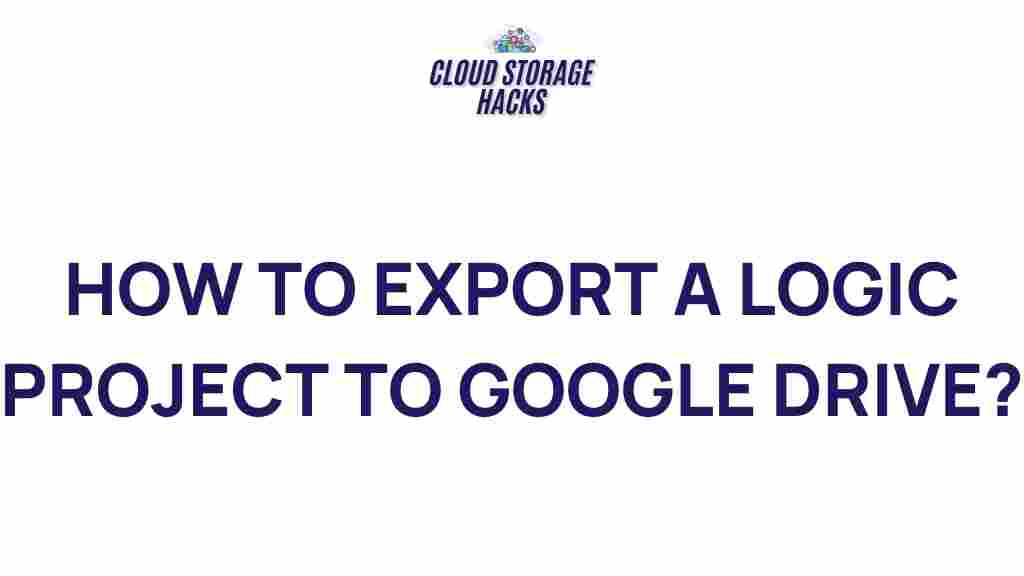Unleash the Power of Logic: Export Your Project to Google Drive
In today’s fast-paced world, being able to store and share your work seamlessly is essential. Whether you’re a music producer, an audio engineer, or a software developer, the ability to export and access your projects remotely offers tremendous convenience. If you’re using Logic Pro X, Apple’s advanced digital audio workstation (DAW), you may be wondering how to export your projects to Google Drive for easy access and sharing. In this guide, we’ll explore the power of Logic and walk you through the process of exporting your projects to Google Drive.
Why Export Your Logic Project to Google Drive?
Logic Pro X offers unparalleled functionality for music production, but sharing and backing up your projects can be cumbersome. Exporting your project to Google Drive opens up several advantages:
- Cloud Storage: Keep your projects safe with Google Drive’s cloud storage and access them from anywhere.
- Easy Sharing: Share your projects with collaborators or clients quickly without the need for physical storage devices.
- Automatic Backups: Google Drive offers a convenient way to ensure your Logic projects are always backed up.
By leveraging Google Drive, you not only increase the portability of your Logic projects but also gain peace of mind knowing that your work is securely stored and easily shareable. Let’s dive into the steps to export your Logic project to Google Drive.
How to Export Your Logic Project to Google Drive
Exporting your Logic project to Google Drive involves a few simple steps. Follow the guide below to ensure your project is correctly transferred.
Step 1: Prepare Your Project for Export
Before exporting your Logic project, it’s important to prepare it properly. This ensures that all of your tracks, settings, and plugins are included in the exported file, making it easier to work with later.
- Organize Tracks: Double-check that all your tracks are properly labeled and organized. This will help avoid confusion during the export process.
- Consolidate Your Project: To avoid missing any files, it’s best to consolidate your project. This can be done by going to File > Project Settings > Assets and selecting Consolidate All Files.
- Save a Backup: Always save a backup of your project before exporting, just in case something goes wrong.
Step 2: Export Your Logic Project to a Folder
Once your project is organized, the next step is to export it into a folder. This will create a package of all the necessary files that you can upload to Google Drive.
- Go to File > Export > All Tracks as Audio Files.
- Select the appropriate format for your export (WAV, AIFF, or MP3).
- Choose the folder location where you want to save your exported files. This will be the folder you upload to Google Drive later.
- Ensure that the Include Audio Files and Include Automation options are selected to retain all track information and automation.
Step 3: Upload Your Project to Google Drive
With your Logic project exported into a folder, you’re now ready to upload it to Google Drive. Here’s how:
- Open your web browser and navigate to Google Drive.
- Log in with your Google account if you aren’t already logged in.
- Click on the + New button on the left-hand side of the screen and select Folder Upload.
- Navigate to the folder where your Logic project is saved and select it for upload.
Once the upload is complete, your Logic project will be securely stored in Google Drive, and you can access it anytime from any device with an internet connection.
Troubleshooting Common Issues When Exporting Logic Projects
While exporting Logic projects to Google Drive is usually a straightforward process, you may run into a few common issues. Here are some troubleshooting tips to help resolve them:
Issue 1: Project Files Won’t Consolidate Properly
If your project files are not consolidating, you may be encountering issues with missing files or incompatible settings. Here are some steps you can take:
- Check your project for any missing audio files or links to external resources that might not be included in the export.
- Ensure that all plugins and third-party instruments are included in your project folder before exporting.
- Try re-saving your project and repeating the consolidation process to ensure all assets are correctly included.
Issue 2: Google Drive Upload Is Too Slow
Google Drive’s upload speed depends on your internet connection. If you’re experiencing slow uploads, here’s what you can do:
- Try compressing your exported project folder into a ZIP file before uploading it. This can reduce the file size and improve upload speed.
- Ensure you’re using a stable and fast internet connection to prevent interruptions during the upload process.
- Consider upgrading your Google Drive storage if you find that your project folder is too large for your current plan.
Issue 3: Exported Tracks Have Missing Audio or Errors
Sometimes, after exporting, you may notice that some tracks are missing audio or have errors. This can happen if you haven’t properly consolidated the project. To avoid this:
- Before exporting, ensure that all tracks are properly consolidated with the Consolidate All Files option.
- Double-check that your project settings are correctly configured to include all relevant tracks and audio files.
- If you’re still encountering issues, try exporting in smaller chunks (track by track) to isolate the problem.
Advanced Tips for Managing Your Logic Projects on Google Drive
Once your Logic project is on Google Drive, there are a few advanced strategies that can help you work more efficiently and take full advantage of the cloud storage:
1. Organize Your Files with Folders
Google Drive allows you to create folders and organize your projects effectively. By grouping related Logic projects into dedicated folders, you can quickly find what you’re looking for, especially if you work on multiple projects simultaneously.
2. Share Your Projects with Collaborators
If you work with a team, Google Drive makes it easy to share your Logic projects with collaborators. Simply right-click on the project folder, select Get Link, and share the link with your collaborators. You can even set permissions to control whether they can view or edit the project files.
3. Use Google Drive Backup and Sync
Google’s Backup and Sync application allows you to automatically sync your Logic project files from your computer to Google Drive. This ensures that your projects are always up to date and backed up without manual uploading.
4. Automate Backups with Google Apps Script
If you’re technically inclined, you can use Google Apps Script to create custom automation scripts that backup your Logic projects to Google Drive at specified intervals.
Conclusion
Exporting your Logic projects to Google Drive is a powerful way to enhance your workflow, ensure your projects are securely stored, and make sharing with collaborators easier. By following the steps outlined in this guide, you can confidently export and manage your Logic projects in the cloud. Whether you’re working on music production, sound design, or other creative endeavors, leveraging the power of Logic and Google Drive will help you take your work to the next level.
Remember, cloud storage is not only for convenience but also a safeguard against data loss. So don’t hesitate—unleash the power of Logic and start using Google Drive to manage your projects today!
For more detailed information on cloud storage solutions, visit Google Drive. If you need help with Logic Pro X features, check out the Logic Pro X user guide.
This article is in the category Guides & Tutorials and created by CloudStorage Team