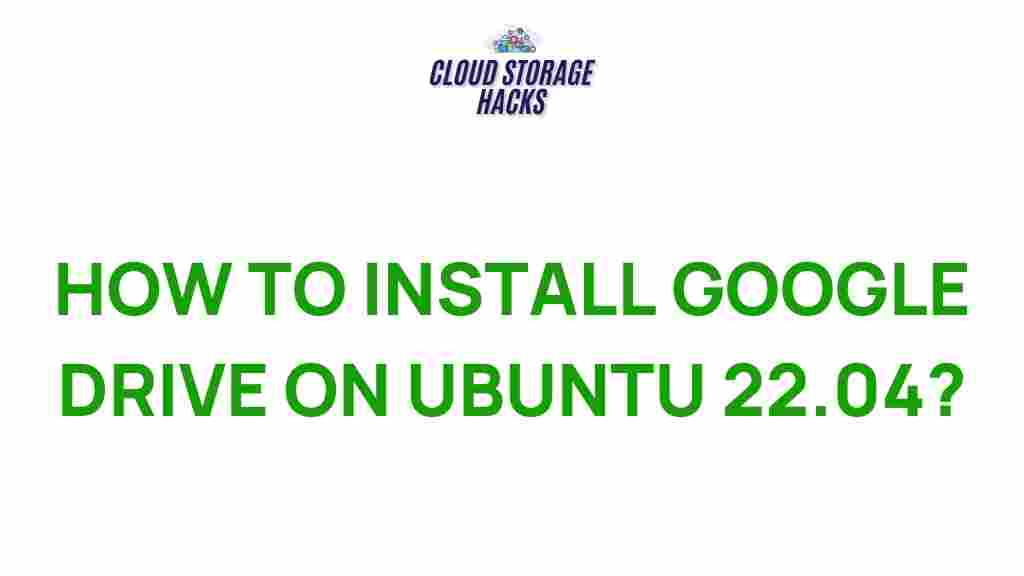Google Drive: Installing it on Ubuntu 22.04
Google Drive is one of the most popular cloud storage solutions, offering a seamless experience across different platforms. For users of Linux, especially those running Ubuntu 22.04, accessing Google Drive is a bit tricky since there is no official client from Google. However, with the right steps, it’s entirely possible to integrate Google Drive into your Ubuntu workflow. In this article, we will unveil the mystery of installing Google Drive on Ubuntu 22.04 and guide you through the process, including troubleshooting tips and solutions to common issues.
Why Use Google Drive on Ubuntu 22.04?
Before diving into the installation process, it’s important to understand why you should use Google Drive on Ubuntu. Google Drive offers a number of advantages, such as:
- Cross-platform synchronization: Access your files from any device, be it Windows, macOS, or mobile devices.
- Generous storage space: With Google Drive, you get up to 15 GB of free storage, and additional space can be purchased.
- Integration with Google services: Seamless integration with Google Docs, Sheets, and other Google Workspace tools.
- Easy sharing and collaboration: Share files and folders with others quickly, with control over who can view, comment, or edit.
Installing Google Drive on Ubuntu 22.04 brings all these benefits directly to your desktop environment, so you can seamlessly manage your files without constantly opening the browser. Let’s take a look at how you can install Google Drive on your system.
Step-by-Step Guide to Installing Google Drive on Ubuntu 22.04
There are multiple ways to integrate Google Drive into Ubuntu 22.04, including using third-party apps and manual methods. In this section, we’ll focus on using two popular methods: GNOME Online Accounts and a third-party client called Insync.
Method 1: Using GNOME Online Accounts
The GNOME desktop environment in Ubuntu 22.04 provides an easy way to integrate cloud services like Google Drive directly into the file manager, allowing you to access your Google Drive files like local files. Here’s how to set it up:
- Open GNOME Settings: Click on the “Activities” overview and search for “Settings.”
- Go to Online Accounts: In the left sidebar of the Settings window, click on “Online Accounts.”
- Add Google Account: Click the “Add Account” button, and choose “Google” from the list of supported accounts.
- Log in to Your Google Account: Enter your Google credentials when prompted and grant the necessary permissions.
- Enable Google Drive: Once logged in, you will see an option to enable Google Drive integration. Toggle the switch to “On.”
- Access Google Drive in File Manager: Open the default file manager (Nautilus), and in the left sidebar, you will see your Google Drive listed as a location. You can now browse and manage your files directly from the file manager.
This method works well for users who prefer a simple solution without the need for third-party software. However, if you require more advanced features, such as offline access or file synchronization, you may want to consider using a third-party application.
Method 2: Using Insync
Insync is a third-party client for Google Drive that offers a more feature-rich experience compared to GNOME Online Accounts. It provides enhanced synchronization options, such as selective sync, file versioning, and the ability to sync multiple accounts. Here’s how you can install Insync on Ubuntu 22.04:
- Download the Insync Debian Package: Visit the Insync website and download the latest Debian package for Ubuntu.
- Install the Package: Open the terminal and navigate to the directory where the .deb file is located. Run the following command to install the package:
sudo dpkg -i insync*.deb
- Fix Missing Dependencies: If any dependencies are missing, run:
sudo apt-get install -f
- Launch Insync: Once the installation is complete, you can launch Insync from the application menu or by searching for it. It will prompt you to sign in with your Google account.
- Set Up Google Drive Sync: After signing in, you will have the option to choose which folders you want to sync to your local machine. Select your desired folders and proceed.
Insync also offers paid features like syncing with multiple Google accounts and enhanced file management tools. If you require these features, Insync is worth the investment.
Troubleshooting Google Drive Installation Issues on Ubuntu 22.04
While installing Google Drive on Ubuntu 22.04 is generally straightforward, you may run into a few issues along the way. Here are some common problems and their solutions:
Issue 1: Google Drive Not Showing in File Manager
If you have successfully added your Google account but still can’t see Google Drive in the file manager, try the following steps:
- Ensure that your internet connection is stable.
- Go to “Settings” > “Online Accounts” and verify that Google Drive is enabled.
- Restart the GNOME Shell by pressing Alt + F2, typing r, and hitting Enter.
- If the issue persists, try logging out and logging back into your system.
Issue 2: Insync Not Syncing Files Properly
If you are using Insync and notice that files are not syncing properly, try the following steps:
- Check if Insync is running and connected to the internet.
- Ensure that you have selected the correct folders to sync in the Insync settings.
- If you encounter specific sync errors, check the Insync error logs (located in the “Logs” section of the application) for detailed information.
- If the problem persists, try restarting the Insync client and your computer.
Issue 3: Google Drive Quota Full
If you are receiving a warning about your Google Drive quota being full, you will need to either delete files or purchase additional storage. You can manage your Google Drive storage by visiting your Google Drive dashboard.
Conclusion: Google Drive on Ubuntu 22.04
Integrating Google Drive into your Ubuntu 22.04 system provides a convenient way to manage your cloud storage alongside your local files. Whether you use GNOME Online Accounts for a quick setup or Insync for a more robust syncing solution, both methods offer seamless access to your files. While troubleshooting issues may arise from time to time, most common problems can be resolved with simple steps. With Google Drive on Ubuntu, you can keep your files synchronized and always accessible, making it an essential tool for both personal and professional use.
If you need further help with cloud storage options on Ubuntu, check out more guides and tutorials on our website for detailed instructions and tips.
This article is in the category Guides & Tutorials and created by CloudStorage Team