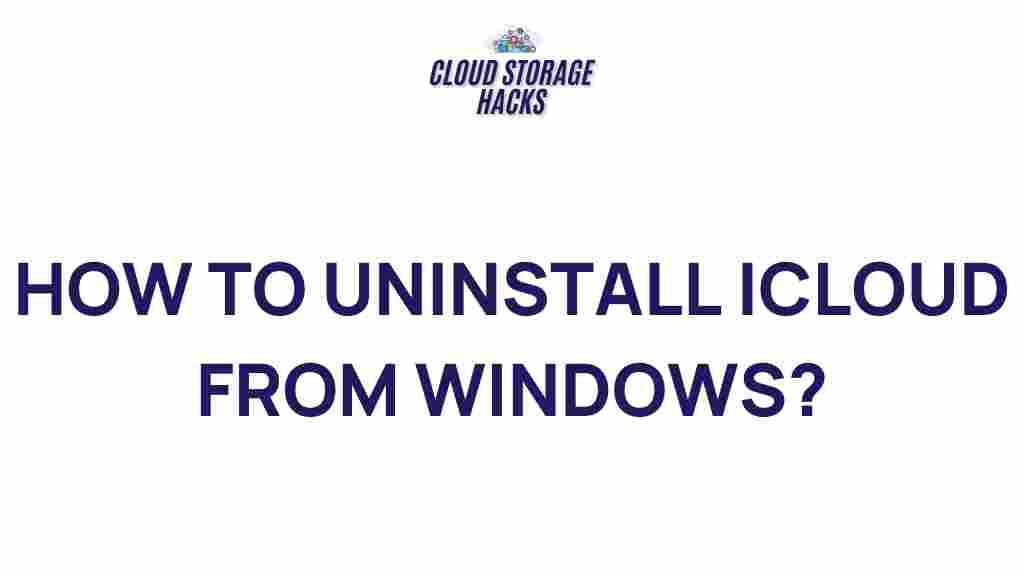Unraveling the Mysteries of iCloud Uninstallation on Windows
iCloud is Apple’s cloud storage solution that allows users to store photos, documents, and backups seamlessly across their Apple devices. However, users with Windows computers may sometimes need to uninstall iCloud for various reasons, such as freeing up system resources, troubleshooting issues, or simply preferring another cloud service. While the process of uninstalling iCloud on Windows is straightforward, there are some nuances and troubleshooting steps that users may encounter along the way. In this article, we’ll guide you through the complete process of iCloud uninstallation on Windows, step by step, as well as provide solutions to common issues that may arise during the process.
Why Uninstall iCloud on Windows?
Before diving into the uninstallation process, it’s important to understand why someone might want to remove iCloud from their Windows PC. Some common reasons include:
- System Performance: iCloud can consume system resources, and uninstalling it may help improve the performance of your computer.
- Storage Space: iCloud stores large files like photos and documents, which can take up significant space on your hard drive. Removing iCloud can free up valuable storage.
- Compatibility Issues: Occasionally, iCloud can experience compatibility issues with certain Windows updates or other software, which may require a reinstallation or removal.
- Preference for Alternative Cloud Services: If you prefer a different cloud storage service like Google Drive or OneDrive, you may decide to uninstall iCloud to avoid redundancy.
How to Uninstall iCloud on Windows: A Step-by-Step Guide
The process of uninstalling iCloud on a Windows computer is relatively simple. Follow these steps to remove iCloud from your PC:
Step 1: Close iCloud Application
Before you proceed with the uninstallation, ensure that the iCloud application is closed completely. Here’s how you can do that:
- Right-click on the iCloud icon in the taskbar (usually at the bottom right of your screen).
- Select Exit to close the application.
- If iCloud doesn’t close, check the Task Manager by pressing Ctrl + Shift + Esc, find iCloud in the list of processes, and click End Task.
Step 2: Open the Control Panel
The next step involves accessing the Control Panel on your Windows PC. Here’s how:
- Press the Windows key on your keyboard.
- Type Control Panel into the search bar and press Enter.
- Once the Control Panel window opens, click on Programs.
- Then, click on Programs and Features.
Step 3: Locate iCloud in the Programs List
Once you are in the “Programs and Features” section, look for iCloud in the list of installed applications. This can take a moment depending on how many programs are installed on your computer. Once you find iCloud, proceed to the next step.
Step 4: Uninstall iCloud
Now that you’ve found iCloud in the list of installed programs, follow these steps:
- Click on iCloud to select it.
- Click on the Uninstall button at the top of the list.
- Follow the on-screen instructions to complete the uninstallation process.
- Once the process is complete, restart your computer to ensure all iCloud-related files are removed.
Step 5: Delete iCloud Files from Your Computer (Optional)
If you have files synced to iCloud that are stored locally on your computer, you might want to delete them manually after uninstallation. Navigate to the following directories to locate and delete any remaining iCloud files:
- C:Users[YourUsername]iCloudDrive
- C:Users[YourUsername]PicturesiCloud Photos
Be cautious while deleting these files, as they may contain important data that you need. You can back up any important files to another location before proceeding.
Troubleshooting iCloud Uninstallation Issues on Windows
Sometimes, uninstalling iCloud may not go as smoothly as expected. Here are some common problems you may encounter and how to resolve them:
Problem 1: iCloud Won’t Uninstall
If iCloud does not uninstall through the standard method, try the following solutions:
- Use the iCloud Uninstaller: Navigate to the iCloud installation directory (usually C:Program Files (x86)iCloud) and run the iCloud uninstaller manually.
- Use the Windows Troubleshooter: Open the Control Panel, go to Troubleshooting, then select Programs and choose Uninstalling Programs to run the troubleshooter.
- Delete iCloud Files Manually: If iCloud’s uninstaller fails to remove certain files, you may need to delete them manually from your system (see Step 5 above).
Problem 2: iCloud Stays in the System Tray After Uninstallation
Sometimes, even after uninstalling iCloud, its icon remains in the system tray or taskbar. If this happens, try the following:
- Right-click on the iCloud icon in the system tray and choose Exit or Close.
- Check Task Manager (Ctrl + Shift + Esc) and end any iCloud-related processes.
- If necessary, restart your computer to fully remo
This article is in the category Guides & Tutorials and created by CloudStorage Team