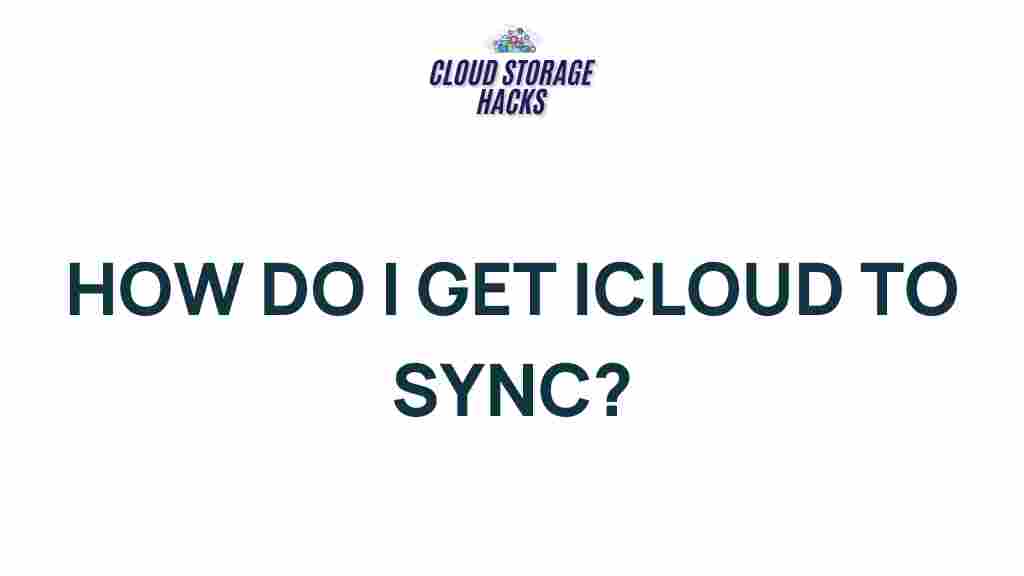Unveiling the Secrets of iCloud Syncing
When it comes to managing your digital life across multiple Apple devices, iCloud is a game-changer. Whether you’re using an iPhone, iPad, Mac, or even a Windows PC, iCloud ensures that your data is seamlessly synchronized, making it easier to access files, photos, emails, and more, no matter where you are. But how exactly does iCloud syncing work, and how can you make the most out of this powerful feature? In this article, we’ll explore the ins and outs of iCloud syncing, from understanding how it functions to troubleshooting common issues.
What is iCloud Syncing?
iCloud syncing refers to the process by which your data—whether it’s contacts, calendars, photos, or apps—is automatically updated and shared across all Apple devices linked to your iCloud account. This service ensures that any changes made on one device, like adding a new contact or deleting a photo, are reflected on all other devices connected to the same iCloud account.
For example, when you take a photo on your iPhone, iCloud automatically uploads it to the cloud, making it accessible on your iPad or Mac. Similarly, if you make changes to a document using Pages on your Mac, those updates are immediately visible on your iPhone or iPad, thanks to iCloud syncing.
Key Features of iCloud Syncing
- Automatic Updates: iCloud syncing ensures that any changes you make on one device are reflected on others without needing to manually update each device.
- Cross-Platform Compatibility: iCloud syncing works across Apple devices such as iPhones, iPads, Macs, and even on Windows PCs through the iCloud application.
- Secure Backup: iCloud automatically backs up data like photos, messages, and app data to the cloud, protecting you in case of device loss or failure.
- Shared Data: iCloud lets you share data like notes, reminders, calendars, and documents with other iCloud users for collaborative work.
How Does iCloud Syncing Work?
iCloud syncing relies on a combination of cloud storage and local device connections to keep your data synchronized. Let’s break down the process step-by-step:
1. Setting Up iCloud on Your Devices
The first step to using iCloud syncing is to set up iCloud on each of your Apple devices. Here’s how:
- Go to Settings on your iPhone or iPad (or System Preferences on your Mac).
- Tap your name at the top, then select iCloud.
- Sign in with your Apple ID if you haven’t already, and choose which features you’d like to sync (e.g., Photos, Contacts, Calendar, etc.).
- On your Mac, go to System Preferences, click on Apple ID, and enable the services you want to sync via iCloud.
2. iCloud Syncing Across Devices
Once iCloud is set up, syncing occurs automatically. Here’s how it works:
- When you create or modify content on one device, iCloud detects the change and uploads the data to the cloud.
- Other devices connected to the same iCloud account will download the updated data, ensuring that all your devices stay in sync.
- For example, if you add a new contact on your iPhone, it will automatically appear on your Mac and iPad.
3. Cloud Storage Management
iCloud provides 5GB of free storage, which is shared across all apps and services using iCloud. If you require more storage for photos, videos, backups, or documents, you can purchase additional space. To manage your storage:
- Go to Settings > iCloud > Manage Storage on your iPhone or iPad, or System Preferences > Apple ID > iCloud > Manage… on your Mac.
- Here, you can view which apps and services are consuming the most storage and decide whether to free up space or purchase more storage.
Common iCloud Syncing Issues and How to Fix Them
While iCloud is generally reliable, occasional issues can arise. Below are some common syncing problems and how to resolve them:
1. iCloud Syncing Not Working
If iCloud syncing is not working, try the following steps:
- Check your internet connection: iCloud requires a stable internet connection to sync data. Ensure that your device is connected to Wi-Fi.
- Ensure iCloud is enabled: Double-check that iCloud syncing is turned on for the apps you want to sync. Go to Settings > iCloud and make sure the relevant services are enabled.
- Restart your device: Sometimes, simply restarting your device can resolve syncing issues.
- Check iCloud System Status: Visit Apple’s System Status page to ensure there are no ongoing outages affecting iCloud services.
2. iCloud Syncing Delays
If your data is syncing but taking a long time to update across devices, it could be due to a slow internet connection, too many files being uploaded at once, or limited iCloud storage. Here’s what you can do:
- Check your Wi-Fi speed: Make sure you’re connected to a high-speed internet connection.
- Free up iCloud space: If your iCloud storage is nearing its limit, it could slow down syncing. Consider upgrading your storage plan or deleting unnecessary data.
- Pause and Resume Syncing: Go to Settings > iCloud and temporarily turn off syncing for the affected app. Wait for a few minutes, then turn it back on to refresh the syncing process.
3. iCloud Photos Not Syncing
iCloud Photos is one of the most popular syncing features, but sometimes photos may not sync correctly. Here’s how to fix it:
- Check iCloud Photo Library settings: Go to Settings > Photos and ensure iCloud Photos is enabled.
- Ensure “Optimize iPhone Storage” is selected: This option helps manage storage by keeping full-resolution photos in iCloud and smaller versions on your device.
- Force a Sync: Try toggling the iCloud Photos setting off and back on to force a resync of your photos.
Tips for Optimizing iCloud Syncing
To ensure smooth syncing and maximize your iCloud experience, consider the following tips:
1. Manage App Data
Not every app needs to sync via iCloud. You can selectively turn off iCloud syncing for apps you don’t need to sync, freeing up storage and preventing unnecessary data usage.
2. Use iCloud for Backup
iCloud backup is an excellent way to ensure your device’s data is safe. Go to Settings > iCloud > Backup and enable iCloud Backup to automatically back up your device each day when connected to Wi-Fi.
3. Take Advantage of iCloud Drive
iCloud Drive allows you to store and access your documents, files, and folders across devices. Consider using iCloud Drive for all your important documents for seamless access on any device, whether at home or on the go.
4. Use Family Sharing
If you have family members who use iCloud, you can set up Family Sharing. This feature allows you to share purchases, subscriptions, and iCloud storage plans with up to six people. Learn more about it here.
Conclusion
iCloud is a powerful tool that simplifies managing data across multiple devices. With its automatic syncing features, iCloud ensures that your files, photos, contacts, and more are always up to date. By following the steps in this article, you can optimize your iCloud experience, troubleshoot common issues, and make the most of this essential Apple service. Whether you’re an Apple novice or a seasoned user, iCloud is the key to keeping your digital world seamlessly connected.
This article is in the category Guides & Tutorials and created by CloudStorage Team