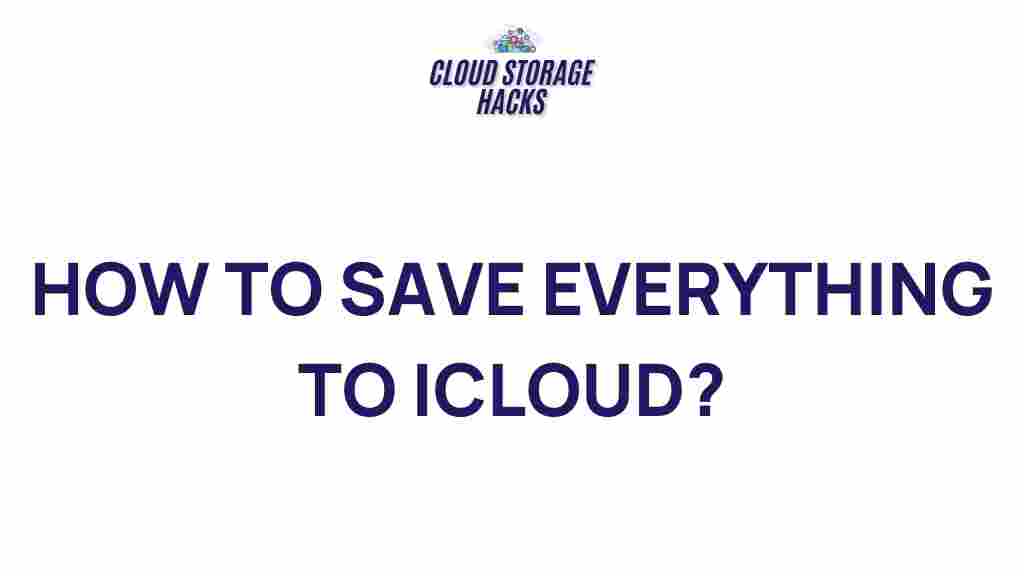Uncover the Secrets of iCloud Storage
If you’re an Apple user, you’ve likely heard of iCloud—Apple’s cloud storage service that seamlessly integrates with iPhones, iPads, Macs, and even Windows PCs. But how much do you really know about this powerful tool? iCloud is much more than just a place to store your photos or documents; it offers a variety of features that can help streamline your digital life. In this article, we’ll uncover the secrets of iCloud storage, walk you through its many uses, and provide tips and troubleshooting solutions to make the most out of this cloud service.
What is iCloud and How Does it Work?
At its core, iCloud is a cloud storage solution designed to keep your Apple devices connected. Whether you’re saving a document, backing up your contacts, or syncing your photos, iCloud ensures your data is safe, accessible, and synced across all your devices. Think of it as a virtual hard drive that allows you to access your files from anywhere, at any time.
Key Features of iCloud
iCloud offers several features that extend beyond simple file storage. Here are some of the most popular:
- iCloud Drive: A central hub for all your files, documents, and folders, accessible from any device signed into your iCloud account.
- iCloud Backup: Automatically backs up your iPhone, iPad, or iPod touch to iCloud, including app data, photos, videos, and device settings.
- Find My: Helps locate lost devices, and can even track family members or friends with location-sharing enabled.
- iCloud Photos: Automatically syncs your photos across all your Apple devices, making it easy to access, share, and organize your pictures.
- iCloud Keychain: Securely stores your passwords, credit card information, and Wi-Fi credentials across devices.
- Family Sharing: Lets you share apps, music, movies, and even storage plans with family members.
How to Set Up iCloud Storage
Setting up iCloud storage is relatively straightforward. Follow these steps to get started:
Step 1: Sign In to iCloud
If you haven’t already, you’ll need to sign in to iCloud using your Apple ID. This can be done on your iPhone, iPad, Mac, or Windows PC.
- On iPhone/iPad: Go to Settings, tap on your name at the top, and select iCloud.
- On Mac: Click the Apple icon in the upper-left corner, go to System Preferences, and select iCloud.
- On Windows: Download and install iCloud for Windows from Apple’s official website, then sign in with your Apple ID.
Step 2: Choose What to Store in iCloud
Once signed in, you can select which apps and services will use iCloud storage. This can be done on all devices, allowing you to customize your storage needs:
- On iPhone/iPad: Open Settings, tap iCloud, and toggle on/off which apps you want to sync with iCloud.
- On Mac: Open System Preferences, click iCloud, and check or uncheck the apps and services you’d like to use iCloud for.
Step 3: Purchase Additional iCloud Storage (If Necessary)
Apple offers 5 GB of free iCloud storage, but if you need more space, you can purchase additional storage directly from your device.
- On iPhone/iPad: Go to Settings > [Your Name] > iCloud > Manage Storage, then tap Change Storage Plan to select the amount of storage you need.
- On Mac: Open System Preferences > iCloud > Manage… to upgrade your storage plan.
Best Practices for Managing iCloud Storage
Now that you’ve set up iCloud, it’s important to manage your storage efficiently. Below are some tips to optimize your iCloud space:
1. Optimize iPhone Storage with iCloud Photos
iCloud Photos is a fantastic feature for managing photo storage on your device. By enabling Optimize iPhone Storage in iCloud Photos, your photos and videos are stored in full resolution in iCloud, while only smaller versions are kept on your device. This saves valuable space on your iPhone or iPad, ensuring your device stays running smoothly.
2. Regularly Clean Up iCloud Backup
Your iPhone or iPad automatically backs up to iCloud, but over time, old backups may accumulate, consuming unnecessary space. To free up space, review and delete old backups that are no longer needed.
- Go to Settings > [Your Name] > iCloud > Manage Storage > Backups.
- Select the device whose backup you want to delete, then tap Delete Backup.
3. Store Large Files in iCloud Drive
For those larger documents and files that don’t need to be on your phone, use iCloud Drive. You can store PDFs, Word docs, presentations, and other large files in iCloud Drive and access them from any device.
4. Share Files Easily with iCloud
iCloud makes it easy to share documents and files with others. You can share a file directly from iCloud Drive, allowing others to view or edit it. Simply right-click on the file (or tap the Share button) and choose how to share it—via email, messages, or a shared link.
Troubleshooting Common iCloud Issues
Despite its user-friendly nature, you might encounter some issues with iCloud. Here are some troubleshooting tips to resolve common problems:
1. iCloud Storage is Full
If you see a message that says your iCloud storage is full, there are several steps you can take:
- Upgrade your storage plan through the settings menu on your device.
- Free up space by deleting old backups or large files you no longer need.
- Use third-party storage solutions for non-essential files, then move them back to iCloud when needed.
2. iCloud Backup Won’t Complete
If your iCloud backup isn’t completing, here are some possible solutions:
- Ensure that you’re connected to a Wi-Fi network and that your device is plugged into power.
- Check for available space in iCloud and on your device.
- Restart your device and try backing up again.
3. iCloud Photos Not Syncing
If iCloud Photos isn’t syncing across your devices, try the following steps:
- Ensure that iCloud Photos is enabled on all devices.
- Check that you have sufficient iCloud storage for all your photos and videos.
- Restart your device and make sure it’s connected to Wi-Fi.
Conclusion: Making the Most of iCloud
iCloud is a powerful tool that offers much more than just storage. With its seamless integration into Apple’s ecosystem, it helps keep your photos, documents, and even device backups securely synced across all your devices. By following best practices, you can optimize your storage, keep your files organized, and avoid common issues. Whether you’re storing precious memories or working on the go, iCloud makes it easier than ever to manage your digital life.
If you’re new to iCloud, be sure to explore all its features and take full advantage of its capabilities. And if you run into any issues, you can always consult the Apple support page for more information.
This article is in the category Guides & Tutorials and created by CloudStorage Team