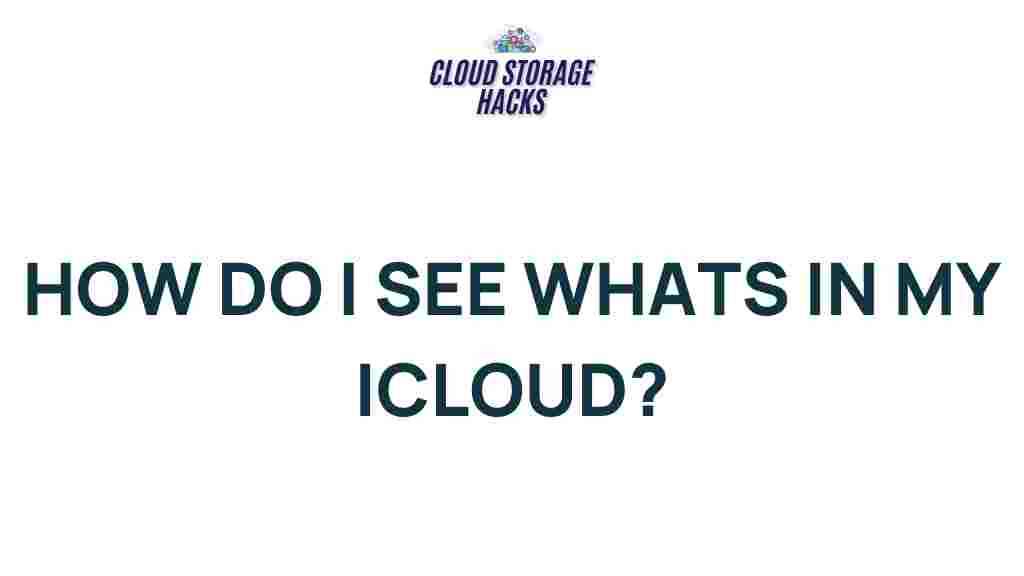Unveiling the Mysteries of iCloud Storage
In today’s digital age, cloud storage has become an essential part of managing and safeguarding our data. Among the various options available, Apple’s iCloud stands out as one of the most popular and reliable choices. Whether you’re an Apple device user or someone who simply needs to store and access files from anywhere, understanding iCloud and how to make the most of it is crucial. This article will guide you through the ins and outs of iCloud storage, including its features, setup process, troubleshooting tips, and more.
What is iCloud Storage?
At its core, iCloud is Apple’s cloud storage service, designed to back up your data and allow seamless syncing across all your Apple devices. It can store a variety of data types, including photos, documents, apps, music, contacts, and even backups of your entire device. This service is particularly useful for users who rely heavily on the Apple ecosystem and want to access their files from any device with ease.
iCloud also makes sharing files easier between multiple users, enabling collaboration and quick access to documents. With a iCloud account, you can store up to 5GB of data for free, and additional storage plans are available for a fee. Let’s break down how iCloud works, its key features, and how you can get started using it.
Key Features of iCloud Storage
- Seamless Syncing: iCloud automatically syncs your data across all your Apple devices, such as your iPhone, iPad, Mac, and even Windows PCs (via iCloud for Windows).
- iCloud Drive: This feature allows you to store documents, presentations, and other files in the cloud and access them from any device.
- Photo Library: iCloud can automatically back up your photos and videos, ensuring that they are safely stored and accessible from any device.
- Find My iPhone: iCloud helps you locate your Apple devices if they are lost or stolen, making it an invaluable tool for Apple users.
- Backup Services: iCloud backs up your device settings, app data, messages, and more, so you never have to worry about losing critical information.
How to Set Up iCloud Storage on Your Device
Setting up iCloud is a straightforward process, but it varies slightly depending on the device you’re using. Here’s a step-by-step guide to help you get started:
For iPhone or iPad
- Open the Settings app on your iPhone or iPad.
- Tap on your name at the top of the settings menu to open your Apple ID settings.
- Select iCloud from the list of options.
- Toggle the switch next to each app or feature you want to sync with iCloud. You can choose to sync your photos, mail, calendar, contacts, and more.
- If you haven’t already, you’ll be prompted to sign in with your Apple ID.
- To increase your storage, tap on iCloud Storage, then select Manage Storage to choose a storage plan that suits your needs.
For Mac
- Click on the Apple menu in the top-left corner of your screen.
- Select System Preferences, then click on Apple ID.
- Click on iCloud in the sidebar.
- Check the box next to each app or service you wish to sync with iCloud.
- To manage your iCloud storage, click on Manage and select the plan that best suits your needs.
For Windows PC
- Download and install iCloud for Windows from Apple’s official website.
- Open the application and sign in using your Apple ID.
- Check the box next to each service you want to use (iCloud Drive, Photos, Mail, etc.).
- Click Apply to sync your data with your PC.
Once you’ve set up iCloud on your devices, your data will begin to sync automatically. You can now access your files and photos from any device with iCloud access.
Managing Your iCloud Storage: Tips and Tricks
While iCloud offers free storage up to 5GB, many users quickly find that this isn’t enough to accommodate all their photos, videos, and documents. To help you maximize your iCloud storage, here are some tips and tricks:
1. Review What’s Using Up Your iCloud Storage
To check which apps are taking up space in your iCloud storage, follow these steps:
- Go to Settings > Your Name > iCloud.
- Tap Manage Storage to view the list of apps using iCloud storage.
- If any apps are taking up excessive space, consider deleting old backups or data that you no longer need.
2. Delete Old Backups
If you have multiple Apple devices or old backups, they can quickly consume your iCloud storage. You can delete old backups to free up space:
- In the iCloud Storage menu, tap Backups.
- Choose the device you want to delete the backup for and tap Delete Backup.
3. Upgrade Your iCloud Storage Plan
If you find that you’re consistently running out of space, upgrading your iCloud storage plan is an easy solution. Apple offers several affordable plans that provide more storage options:
- 50 GB – $0.99/month
- 200 GB – $2.99/month
- 2 TB – $9.99/month
These plans offer more than enough storage for most users, especially if you store large numbers of photos or videos.
4. Use iCloud Drive for Documents
iCloud Drive is an excellent tool for storing documents and files. By saving files to iCloud Drive, you can easily access them from any device. Consider moving documents from your local device storage to iCloud Drive to save space on your devices.
Troubleshooting iCloud Issues
While iCloud is generally reliable, users may occasionally encounter issues. Here are some common iCloud problems and their solutions:
1. iCloud Storage Full
If you’re getting notifications that your iCloud storage is full, try these solutions:
- Delete old backups and apps you no longer need.
- Consider upgrading your storage plan if you’re running out of space.
- Move large files like photos and videos to an external drive or another cloud service.
2. iCloud Not Syncing
If your data isn’t syncing properly across your devices, try the following:
- Ensure you’re connected to a stable Wi-Fi network.
- Check your iCloud settings to ensure the apps you want to sync are enabled.
- Sign out of iCloud on all devices and sign back in.
- If the issue persists, try restarting your device.
3. iCloud Backup Not Working
If your device fails to back up to iCloud, check for the following:
- Ensure your device is connected to Wi-Fi and has enough storage space.
- Check that your device is plugged into a power source during the backup.
- If the issue continues, try resetting your network settings.
Conclusion
Understanding and managing iCloud storage is an essential skill for anyone using Apple devices. With its seamless integration, iCloud allows you to keep your data backed up and accessible across multiple devices, ensuring a smooth experience whether you’re working on your iPhone, iPad, or Mac. By following the steps outlined in this guide and using the troubleshooting tips provided, you can make the most of iCloud and keep your digital life organized and secure.
If you’d like more information about iCloud’s features, you can visit the official Apple iCloud page here.
For additional tips and troubleshooting guides for Apple devices, feel free to explore our other articles here.
This article is in the category Guides & Tutorials and created by CloudStorage Team