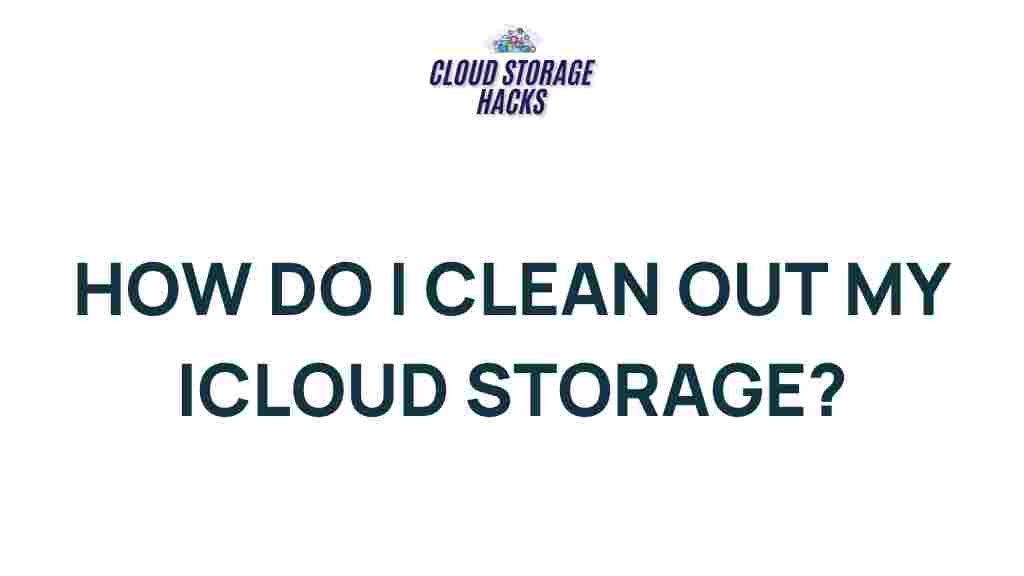Uncover Secrets to Freeing Up iCloud Space
iCloud is a valuable tool for anyone who uses Apple devices, offering cloud storage solutions that sync your data across all your devices. However, as you accumulate photos, documents, and app data, your iCloud storage can fill up quickly, leading to warnings that you are running out of space. This article explores how to manage and optimize your iCloud storage efficiently, helping you free up space and avoid unnecessary storage costs.
What is iCloud and Why is It Important?
iCloud is Apple’s cloud storage service that allows users to store data such as photos, documents, apps, and backups, syncing them across multiple devices, including iPhones, iPads, Macs, and even Windows PCs. iCloud ensures that your files are safely stored and accessible, no matter which Apple device you’re using. However, with limited free storage (5 GB for most users), it’s easy to run out of space, especially if you have a lot of data in your cloud account.
If you find yourself nearing your iCloud storage limit, don’t panic. There are many ways to free up space without compromising your data. Let’s explore some simple and effective strategies for reclaiming valuable iCloud storage space.
How to Check Your iCloud Storage Usage
Before you can free up iCloud space, you need to understand what’s taking up all the room. Here’s how you can check your iCloud storage usage:
- Go to the Settings app on your device.
- Tap on your Apple ID at the top of the screen.
- Choose iCloud and then Manage Storage or iCloud Storage on older devices.
Here, you’ll see a breakdown of what’s using your iCloud storage, including backups, photos, documents, and app data. This overview will help you identify what you need to delete or manage more efficiently.
Effective Strategies to Free Up iCloud Space
Now that you have an overview of your iCloud usage, here are several tips and strategies you can implement to free up storage space.
1. Delete Old iCloud Backups
iCloud automatically backs up your device data, including photos, settings, app data, and more. However, old backups can take up a significant amount of space, especially if you’ve replaced an older device or no longer need the backup.
Here’s how to delete old backups:
- Go to Settings on your device.
- Tap your Apple ID at the top and select iCloud.
- Tap Manage Storage and then Backups.
- Choose a backup and select Delete Backup to remove it from iCloud.
Deleting old backups will immediately free up space without affecting your current device’s data.
2. Optimize Your Photos and Videos
Photos and videos tend to occupy a large portion of iCloud storage. Fortunately, there are ways to reduce the space they consume while still keeping them safe in iCloud.
- Use the “Optimize iPhone Storage” Option: If you’re using iCloud Photos, enable the Optimize iPhone Storage option. This setting will automatically replace full-resolution photos and videos on your device with smaller, device-optimized versions, while storing the originals in iCloud.
- Delete Unnecessary Photos: Regularly review your photo library and delete any unwanted or duplicate photos. You can use the Apple Photos app to easily identify blurry or duplicate images.
- Offload Photos to an External Drive: For additional space savings, consider offloading your photos to an external hard drive or another cloud service.
3. Remove Unused App Data from iCloud
Many apps back up data to iCloud, which can quickly add up. You may not realize how much space is being consumed by app data that you no longer need. To free up space:
- Go to Settings and tap on your Apple ID.
- Select iCloud and then Manage Storage.
- Review the list of apps and identify which ones are using significant amounts of storage.
- Tap on an app and choose Delete Data to remove any unneeded app-specific data.
4. Delete Documents and Files from iCloud Drive
If you’re using iCloud Drive to store documents and other files, these can quickly accumulate and take up valuable space. To clear up room:
- Open the Files app on your device.
- Browse through your iCloud Drive folder and look for any files you no longer need.
- Swipe left on unwanted files and tap Delete.
For large files, consider moving them to an external drive or another cloud service to free up space in your iCloud Drive.
5. Manage iCloud Mail
Your iCloud email account might also be taking up space, particularly if you receive large attachments or keep old emails. To free up iCloud mail storage:
- Go to the Mail app on your device and review old emails.
- Delete any emails with large attachments that you no longer need.
- Empty your Trash and Junk folders to ensure deleted emails are permanently removed.
Additionally, you can set up email rules to automatically delete or archive old messages, keeping your inbox tidy and storage usage under control.
Troubleshooting iCloud Storage Problems
Even after following these steps, you might encounter issues with iCloud storage. Here are some common problems and how to troubleshoot them:
1. iCloud Storage Still Full After Deleting Data
If your iCloud storage appears full even after deleting data, it’s possible that some deleted items are still in a recovery state. iCloud keeps deleted items for up to 30 days before they’re permanently erased.
To ensure your deleted data is completely removed:
- Check the Recently Deleted albums in the Photos app.
- Review your iCloud Drive for any files marked for deletion.
- Look in the Mail app’s Trash and Junk folders.
2. Storage Doesn’t Update After Clearing Space
If iCloud storage doesn’t update after clearing space, try signing out of iCloud and signing back in:
- Go to Settings and tap on your Apple ID.
- Scroll down and tap Sign Out, then sign back in after a few minutes.
This should refresh your iCloud storage usage and reflect the changes you’ve made.
Conclusion: Keep Your iCloud Space Organized
Freeing up iCloud space is an ongoing process, but with regular maintenance and by following the strategies outlined above, you can ensure that your iCloud account stays organized and free from unnecessary data. Whether it’s by deleting old backups, managing photos, or offloading large files, there are plenty of ways to optimize your iCloud storage and avoid running out of space.
By staying on top of your iCloud storage, you can continue to use Apple’s cloud services seamlessly, keeping your files safe while also ensuring that your devices operate efficiently. If you find you need more storage, consider upgrading your iCloud storage plan, but don’t forget to regularly clean up to avoid unnecessary charges.
For more tips on managing iCloud, you can visit Apple’s official support page.
This article is in the category Guides & Tutorials and created by CloudStorage Team