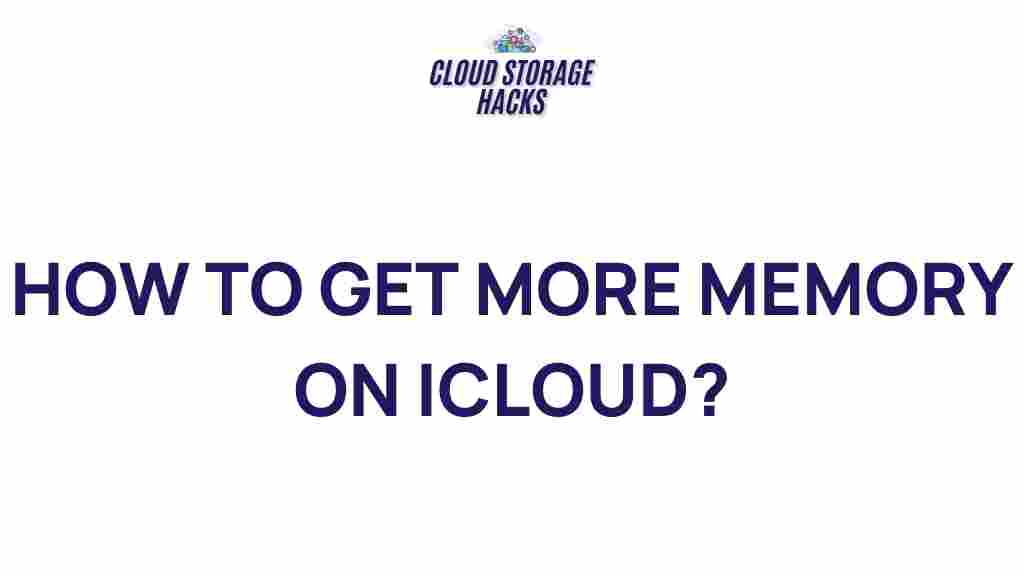Uncover the Secrets to Maximizing iCloud Storage Capacity
iCloud is an essential cloud storage solution provided by Apple, offering users seamless access to their data across all Apple devices. While iCloud’s free storage plan comes with 5GB, this may quickly fill up, especially for users who store photos, videos, apps, and documents on their devices. To avoid the frustration of running out of space, it’s crucial to understand how to effectively manage and maximize your iCloud storage capacity. In this guide, we’ll walk you through the steps, tips, and tricks for optimizing your iCloud storage, ensuring you get the most out of your available space.
What is iCloud and Why is it Important?
iCloud is Apple’s cloud storage service that helps users back up, store, and sync their data across iPhone, iPad, Mac, and even Windows devices. With iCloud, users can safely store important files, photos, videos, and even app data. iCloud also allows for seamless syncing, meaning changes made on one device will instantly reflect on all other connected devices.
However, despite its many benefits, the 5GB of free storage provided by iCloud can quickly become insufficient, particularly for users with multiple devices or those who store large files. Maximizing your iCloud storage capacity is key to maintaining a smooth and efficient experience without constantly running into storage issues.
How to Maximize Your iCloud Storage
Maximizing your iCloud storage involves knowing how to manage your data efficiently, making the best use of your available space, and opting for solutions that reduce unnecessary usage. Below is a step-by-step guide to help you make the most of your iCloud storage.
1. Review and Manage Your iCloud Storage Usage
Before you begin clearing or upgrading your iCloud storage, it’s important to know what’s taking up space. Apple offers an easy-to-access storage breakdown for iCloud users.
- Open the “Settings” app on your iPhone or iPad.
- Tap your name at the top of the settings list to open the Apple ID settings.
- Select “iCloud” and then tap “Manage Storage.”
- You will now see a list of all the apps and services using your iCloud storage, along with the amount of space each is consuming.
By reviewing this list, you can easily identify which apps or files are using the most space. You can then take appropriate action, such as removing unneeded files or managing backups more efficiently.
2. Delete Unnecessary iCloud Backups
One common reason for iCloud storage to fill up quickly is excessive or outdated backups. Each time you back up an iPhone or iPad to iCloud, it stores a copy of your device’s data, including settings, app data, and media files. If you’ve backed up old devices or redundant data, it’s time to clean up.
- Go to “Settings” and tap your Apple ID at t
This article is in the category Guides & Tutorials and created by CloudStorage Team