Unveiling the Secrets of iCloud Sign Out Process
When it comes to managing your Apple devices, iCloud plays a vital role in syncing and backing up your data. Whether you’re upgrading to a new device, troubleshooting an issue, or simply want to sign out of your iCloud account, knowing how to perform the iCloud sign-out process is crucial. In this comprehensive guide, we’ll walk you through the steps to sign out of iCloud, troubleshoot common problems, and provide essential tips for maintaining control over your Apple ecosystem.
Understanding iCloud and Why You Might Need to Sign Out
iCloud is Apple’s cloud storage and cloud computing service that keeps your data—such as photos, contacts, notes, and more—synchronized across all your Apple devices. It also provides backup services, Find My iPhone, and a secure way to store your information. However, there are various situations where you might need to sign out of iCloud:
- Switching to a new iPhone or iPad.
- Preparing your device for resale or transfer to someone else.
- Troubleshooting syncing issues or connectivity problems.
- Disconnecting your account due to privacy concerns or security breaches.
Whatever the reason, signing out of iCloud can sometimes be tricky, especially if you haven’t done it before. Let’s explore the step-by-step process to ensure that you do it properly.
Step-by-Step Process to Sign Out of iCloud
Signing out of iCloud is generally simple, but it does depend on the device you’re using. Below, we’ll guide you through the process for different devices.
Sign Out of iCloud on iPhone or iPad
To sign out of iCloud on your iPhone or iPad, follow these steps:
- Open Settings: Tap on the Settings app on your iPhone or iPad.
- Tap on Your Name: At the top of the settings menu, you will see your Apple ID name. Tap on it to open the Apple ID menu.
- Select iCloud: In the Apple ID menu, tap on “iCloud.” This will bring up a list of apps and services using iCloud.
- Scroll Down and Tap Sign Out: Scroll to the bottom and tap on the “Sign Out” button. You may need to enter your Apple ID password to proceed.
- Choose What to Keep on Your Device: You’ll be asked if you want to keep a copy of your iCloud data (such as contacts, calendars, and reminders) on your device. Select the options that suit your needs.
- Confirm Sign Out: Once you’ve chosen the data you want to keep, tap “Sign Out” again to confirm.
After following these steps, your iPhone or iPad will be signed out of iCloud, and any associated services like iCloud Drive or Find My iPhone will no longer be active on the device.
Sign Out of iCloud on Mac
For Mac users, signing out of iCloud is a bit different but still straightforward. Here’s how to do it:
- Open System Preferences: Click the Apple menu at the top left corner of your screen and select “System Preferences.”
- Click Apple ID: In the System Preferences window, click on “Apple ID,” which should be located in the upper-right corner.
- Select iCloud: On the left sidebar, select “iCloud.” This will display a list of iCloud services you’re currently using.
- Click Sign Out: At the bottom of the iCloud settings, click the “Sign Out” button. You will be prompted to enter your Apple ID password.
- Choose Data to Keep: You will be asked if you want to keep a copy of certain iCloud data (such as Contacts, Calendars, or Safari data) on your Mac. Select what you wish to retain.
- Confirm Sign Out: Finally, click “Sign Out” to complete the process.
Once signed out, you will no longer have access to iCloud services on your Mac. Any iCloud data that wasn’t saved locally will be deleted from the device.
Sign Out of iCloud on Windows PC
If you’re using iCloud on a Windows PC, the sign-out process is slightly different:
- Open iCloud for Windows: Launch the iCloud application on your Windows computer.
- Sign Out: In the main iCloud window, click on the “Sign Out” button located at the bottom left of the screen.
- Confirm Sign Out: You’ll be prompted to confirm your decision to sign out. Click “Yes” to complete the process.
After signing out, your iCloud data (such as photos, contacts, and documents) will no longer sync to your Windows PC.
Troubleshooting Common Issues with iCloud Sign Out
While the iCloud sign-out process is usually straightforward, some users encounter problems along the way. Below are some common issues and troubleshooting tips to help you out:
1. Unable to Sign Out of iCloud Due to Find My iPhone
If you’re unable to sign out of iCloud because Find My iPhone is enabled, you’ll need to turn it off first. Here’s how:
- Go to Settings and tap your name at the top of the screen.
- Select Find My and toggle off Find My iPhone.
- You may be prompted to enter your Apple ID password to confirm.
Once Find My iPhone is turned off, you should be able to sign out of iCloud without issues.
2. iCloud Sign Out Grayed Out
If the “Sign Out” button is grayed out, it could be due to a restriction on your device or an active Family Sharing account. Here’s what to do:
- Check Restrictions: Go to Settings > Screen Time > Content & Privacy Restrictions and make sure iCloud sign-out is allowed.
- Disable Family Sharing: If you’re part of a Family Sharing group, contact the family organizer to remove you from the group before signing out of iCloud.
3. Forgotten Apple ID Password
If you’ve forgotten your Apple ID password and are unable to sign out of iCloud, follow these steps:
- Go to Apple’s Account Recovery page to reset your password.
- Follow the on-screen instructions to recover or reset your Apple ID credentials.
Once you’ve reset your password, you should be able to sign out of iCloud without further issues.
Important Considerations Before Signing Out of iCloud
Before you sign out of iCloud, it’s important to consider the implications:
- Data Loss: If you sign out of iCloud without backing up your data, you might lose access to crucial files or documents that are only stored in the cloud.
- App and Service Access: Many apps and services rely on iCloud for syncing. By signing out, you might lose the ability to access content or services like iCloud Drive, iMessage, and iCloud Photo Library.
- Backup Options: If you’re planning to sell or give away your device, be sure to back up all your data before signing out of iCloud.
Conclusion
Signing out of iCloud is a straightforward process, but it’s important to follow the correct steps to avoid losing access to important data or services. Whether you’re troubleshooting, upgrading, or preparing your device for a new user, understanding how to properly sign out of iCloud ensures a smooth experience. By following the guide above, you can confidently manage your iCloud account on all your devices. If you run into issues, refer back to our troubleshooting section or visit Apple’s official support page for additional help.
For more tips on managing your iCloud account and other Apple services, be sure to check out Apple’s Support Page.
This article is in the category Guides & Tutorials and created by CloudStorage Team
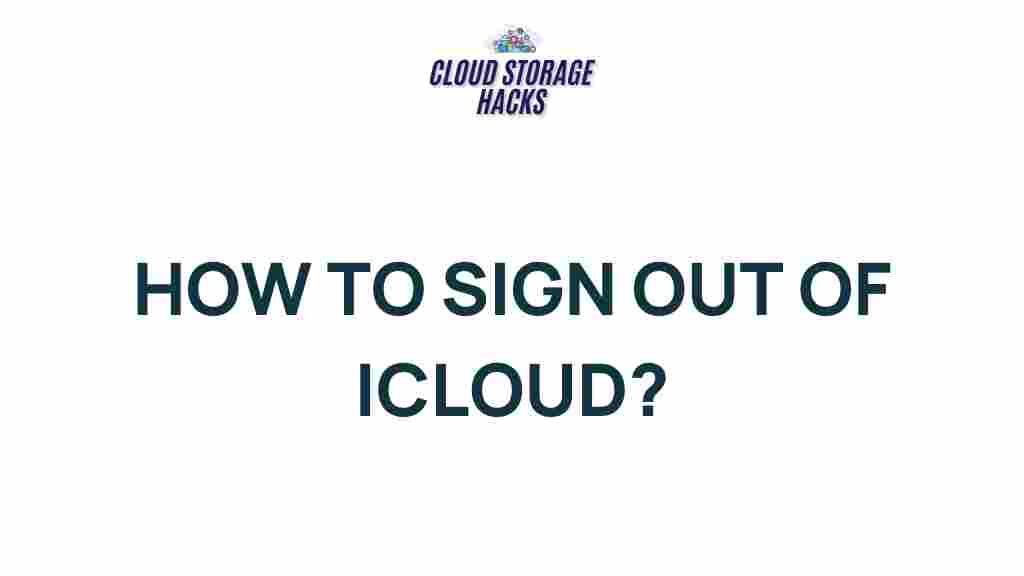
1 thought on “Unveiling the Secrets of iCloud Sign Out Process”