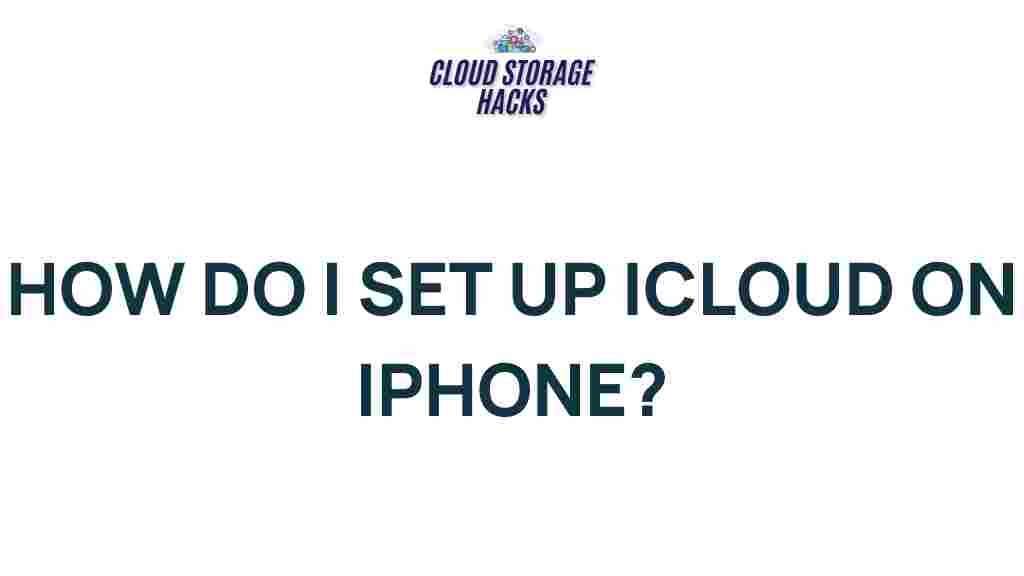Unveiling the Magic of iCloud Setup on iPhone
In today’s digital age, managing data efficiently across devices is more important than ever. With the plethora of information we store on our phones – from photos and videos to contacts and app data – it’s crucial to have a system that ensures everything is safe, synchronized, and easily accessible. This is where iCloud comes into play. Apple’s cloud-based service not only acts as a virtual storage solution but also integrates seamlessly with your iPhone, making it easier to back up, sync, and recover important information.
In this article, we’ll walk you through the process of setting up iCloud on your iPhone, share some troubleshooting tips, and explain how you can make the most of this powerful tool. Whether you’re a first-time user or just need a refresher, we’ve got you covered!
What is iCloud and Why Should You Set It Up on Your iPhone?
iCloud is Apple’s cloud service that allows users to store data such as photos, contacts, documents, and app data online, securely backed up, and accessible across all Apple devices. If you’ve ever wondered how your iPhone automatically syncs photos across your Mac or how you can find a lost device, iCloud is the key.
By setting up iCloud on your iPhone, you gain the following benefits:
- Automatic Backup: iCloud automatically backs up your device’s data, ensuring you don’t lose important information.
- Easy Device Syncing: iCloud keeps your apps, photos, and documents synced across all your Apple devices.
- Find My iPhone: iCloud helps you locate your device in case it’s lost or stolen.
- Secure Storage: iCloud offers encrypted storage, giving you peace of mind when it comes to data security.
- Access Anywhere: iCloud allows you to access your files and photos from any device connected to the service.
Now that you understand the advantages of iCloud, let’s dive into the process of setting it up on your iPhone!
Step-by-Step Guide to Setting Up iCloud on Your iPhone
Setting up iCloud on your iPhone is a straightforward process. Just follow these simple steps:
Step 1: Ensure Your iPhone is Connected to Wi-Fi
Before setting up iCloud, ensure that your iPhone is connected to a reliable Wi-Fi network. iCloud backups and syncing work best when you’re on Wi-Fi rather than cellular data.
Step 2: Sign In to Your Apple ID
To use iCloud, you need an Apple ID. If you don’t have one, you can create it during the setup process.
- Open the Settings app on your iPhone.
- At the top of the Settings page, tap on your name (or tap Sign In to Your iPhone if you’re not signed in yet).
- Enter your Apple ID and password.
- If you don’t have an Apple ID, you’ll be prompted to create one.
Step 3: Enable iCloud
Once signed in, you can now enable iCloud and choose which features you want to sync and back up to iCloud. Here’s how:
- In the Settings app, tap on your name at the top of the screen.
- Tap iCloud.
- From here, you can toggle on various features like iCloud Drive, Photos, Contacts, Calendars, Notes, and more.
- Make sure iCloud Backup is turned on to ensure your device’s data is backed up automatically.
Step 4: Configure iCloud Drive and Storage
If you want to use iCloud Drive to store documents and other files, make sure it is enabled under the iCloud settings. iCloud Drive acts like a cloud-based folder where you can access your files across all Apple devices.
You can also manage your iCloud storage here. Apple offers 5GB of free storage, but you can upgrade to more storage if needed by selecting Manage Storage.
Step 5: Backup Your iPhone to iCloud
Once iCloud is enabled, it’s a good idea to perform a manual backup. Here’s how to do that:
- Go to Settings > Your Name > iCloud.
- Scroll down and tap iCloud Backup.
- Ensure that iCloud Backup is turned on, and then tap Back Up Now.
From now on, your iPhone will automatically back up to iCloud every day when plugged in, locked, and connected to Wi-Fi.
Troubleshooting iCloud Setup Issues
While setting up iCloud is generally a smooth process, sometimes things don’t go as expected. Below are some common issues and solutions to help you troubleshoot.
1. iCloud Not Syncing Correctly
If your iCloud isn’t syncing your data as it should, try the following:
- Ensure you are connected to Wi-Fi.
- Go to Settings > Your Name > iCloud and toggle off and back on the specific feature (like Photos or Contacts) that isn’t syncing.
- Check if your iCloud storage is full. If it is, consider upgrading your storage plan.
- Restart your iPhone to refresh the sync process.
2. iCloud Backup Not Working
If iCloud backup isn’t completing, here are some fixes:
- Make sure you have a stable Wi-Fi connection.
- Go to Settings > Your Name > iCloud > iCloud Backup and make sure it’s turned on.
- Ensure there’s enough free space in your iCloud storage to complete the backup.
- Try manually triggering the backup by tapping Back Up Now.
3. iCloud Account or Password Issues
If you’re having trouble signing into your iCloud account, make sure:
- You’re using the correct Apple ID and password. If you’ve forgotten your password, visit the Apple ID recovery page.
- Your device has the latest iOS update. Go to Settings > General > Software Update to check for updates.
- If you’re still experiencing problems, try signing out of iCloud and signing back in by going to Settings > Your Name > Sign Out.
Maximizing Your iCloud Experience
Once you’ve set up iCloud on your iPhone, you’ll want to make sure you’re using it to its fullest potential. Here are some tips:
- iCloud Photos: Enable iCloud Photos to keep all your photos and videos safe and accessible across all Apple devices. This will save space on your iPhone by storing full-resolution versions in iCloud, while keeping smaller versions on your device.
- iCloud Drive: Use iCloud Drive to store documents, presentations, and files. You can access these files from any device using the iCloud Drive app or through iCloud.com.
- Family Sharing: Set up Family Sharing to share iCloud storage with your family members, as well as apps, music, and more.
- Find My iPhone: Always have the “Find My iPhone” feature enabled, which will allow you to track your device if it gets lost or stolen. This is especially useful when combined with the iCloud backup feature.
Conclusion: iCloud – Your Digital Safety Net
Setting up iCloud on your iPhone is a crucial step toward protecting your data, syncing your devices, and ensuring your important information is always accessible. Whether you’re using it for photo storage, device backup, or to keep your documents organized across devices, iCloud offers a range of features that make life easier. By following the steps outlined in this guide, you can set up iCloud with ease and start reaping the benefits of this powerful service. If you ever encounter issues, the troubleshooting tips we’ve provided will help you get back on track quickly. Don’t forget to explore the full range of iCloud features to make the most out of your Apple ecosystem!
If you’re looking for more tips on managing your Apple devices, check out this comprehensive guide on optimizing your iPhone settings. For additional details on iCloud, visit Apple’s official iCloud page.
This article is in the category Guides & Tutorials and created by CloudStorage Team