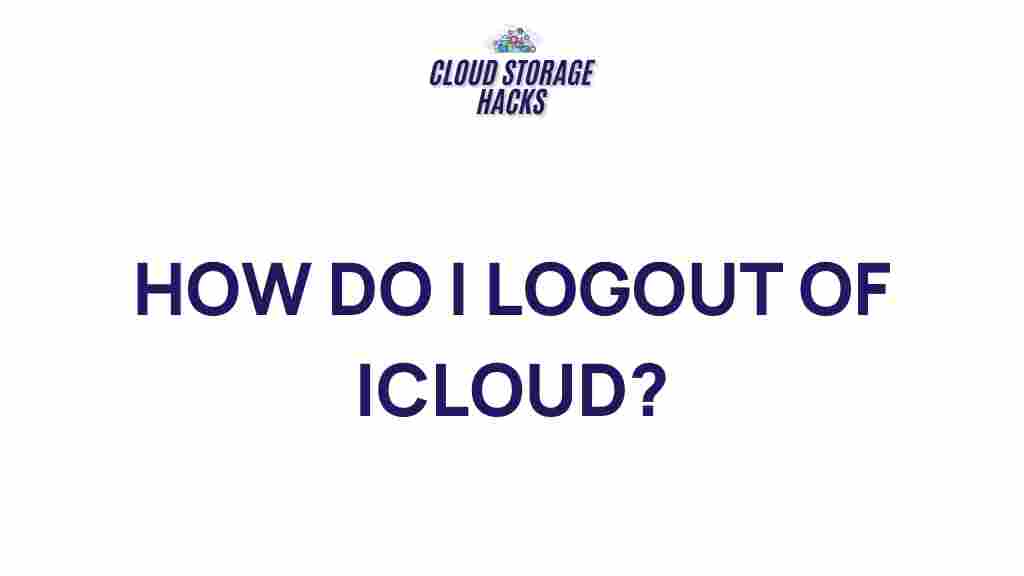Unraveling the Mystery of iCloud Logout
iCloud is a cloud storage and cloud computing service provided by Apple. It offers a seamless experience across devices, allowing users to store photos, documents, music, and more. But sometimes, users may find themselves needing to log out of iCloud for various reasons—whether to troubleshoot an issue, sign in with a different Apple ID, or protect their privacy. While logging out of iCloud is usually a straightforward process, understanding the steps and possible issues can help you avoid unnecessary complications. In this article, we’ll guide you through everything you need to know about iCloud logout, including a detailed step-by-step process, troubleshooting tips, and other useful information.
Why You Might Need to Log Out of iCloud
There are various reasons why you might want to log out of iCloud on your Apple device. Some of the most common reasons include:
- Switching Apple IDs: If you want to sign in with a different Apple ID, logging out of iCloud is necessary.
- Troubleshooting issues: Sometimes, logging out of iCloud and logging back in can resolve syncing or connectivity problems.
- Privacy and security: Logging out of iCloud is a good practice if you’re selling or giving away your Apple device to someone else.
- Freeing up space: iCloud storage can fill up over time, and you may want to manage or remove data by logging out.
Now that you know why you might need to log out of iCloud, let’s go over how to do it.
How to Log Out of iCloud on Different Devices
The process for logging out of iCloud varies depending on whether you’re using an iPhone, iPad, Mac, or Windows PC. Below, we’ve outlined the step-by-step instructions for each device.
iCloud Logout on iPhone or iPad
Logging out of iCloud on your iPhone or iPad is relatively simple. Here’s what you need to do:
- Open Settings: Tap on the “Settings” app on your iPhone or iPad.
- Go to your Apple ID: At the top of the Settings menu, tap on your name or Apple ID.
- Scroll down and tap ‘Sign Out’: At the bottom of the Apple ID screen, you’ll see the option to sign out.
- Enter your Apple ID password: For security reasons, you’ll need to enter your Apple ID password to confirm the logout.
- Select what data to keep: You will be prompted to choose whether to keep a copy of certain data (like contacts, calendars, and photos) on your device. Choose accordingly and tap “Sign Out.”
- Confirm Logout: Tap “Sign Out” again to confirm. This will log you out of iCloud on your iPhone or iPad.
Important Note: Logging out of iCloud will disable services such as iCloud Drive, Find My iPhone, and iMessage. Make sure you back up important data before proceeding.
iCloud Logout on Mac
On a Mac, logging out of iCloud is similarly straightforward. Follow these steps:
- Open System Settings: Click on the Apple menu in the top-left corner of your screen and select “System Settings.”
- Click on your Apple ID: In the left sidebar, click on your Apple ID.
- Scroll and choose ‘Sign Out’: At the bottom of the Apple ID window, you’ll find the option to “Sign Out.”
- Enter your password: You’ll need to enter your Apple ID password to proceed with logging out.
- Select what to keep: You will be asked whether to keep your iCloud data (such as contacts, calendars, or reminders) on your Mac. Choose based on your preferences.
- Confirm Sign Out: Finally, confirm the action to log out of iCloud.
iCloud Logout on Windows PC
If you’re using iCloud on a Windows PC, logging out is also easy. Here’s what to do:
- Open iCloud for Windows: Launch the iCloud for Windows app from the Start menu.
- Sign out: In the iCloud app, you’ll see a “Sign Out” button on the main screen. Click this to log out of your account.
- Confirm logout: A prompt will appear asking you to confirm the logout. Once confirmed, iCloud will be disconnected from your Windows PC.
Troubleshooting iCloud Logout Issues
While logging out of iCloud is generally simple, you may encounter some issues during the process. Below are a few common problems and their solutions:
Problem 1: Forgot Apple ID Password
If you’ve forgotten your Apple ID password and can’t log out of iCloud, don’t panic. You can reset your Apple ID password by following these steps:
- Go to the Apple ID website: Visit appleid.apple.com.
- Click ‘Forgot Apple ID or password’: Follow the on-screen instructions to reset your password.
- Use recovery options: You’ll be asked to answer security questions or verify your identity using your email or trusted device.
- Set a new password: Once you’ve reset your password, you’ll be able to log out of iCloud as usual.
Problem 2: iCloud is Stuck in “Signing Out” Mode
Occasionally, iCloud might get stuck during the logout process. If you’re seeing the “Signing Out” message indefinitely, try these troubleshooting tips:
- Restart your device: A simple restart of your iPhone, iPad, Mac, or Windows PC may resolve the issue.
- Check your network connection: Ensure your device is connected to a stable Wi-Fi network, as a weak connection can interfere with the logout process.
- Sign out of iCloud in iTunes: On your Mac or Windows PC, open iTunes and sign out of your iCloud account there as well.
- Contact Apple Support: If the issue persists, reach out to Apple Support for further assistance.
Problem 3: Can’t Sign Out of iCloud Due to “Find My iPhone” Activation
If “Find My iPhone” is enabled on your device, you may not be able to log out of iCloud unless it is turned off. To disable “Find My iPhone,” follow these steps:
- Go to Settings: Open the Settings app on your device.
- Tap on your Apple ID: Tap on your name at the top of the screen.
- Tap on ‘Find My’: Select “Find My” from the list of options.
- Disable ‘Find My iPhone’: Turn off the “Find My iPhone” feature and enter your Apple ID password to confirm.
Final Thoughts
Logging out of iCloud is an essential step in managing your Apple account, especially when you’re troubleshooting issues or transitioning to a new device. By following the step-by-step instructions outlined above, you can easily log out of iCloud on your iPhone, iPad, Mac, or Windows PC. Remember, it’s important to back up your data and ensure that “Find My iPhone” is disabled if you’re switching devices. If you encounter any issues, use the troubleshooting tips provided or reach out to Apple Support for further assistance.
For more information on iCloud services and troubleshooting tips, check out this official Apple support page.
This article is in the category Guides & Tutorials and created by CloudStorage Team