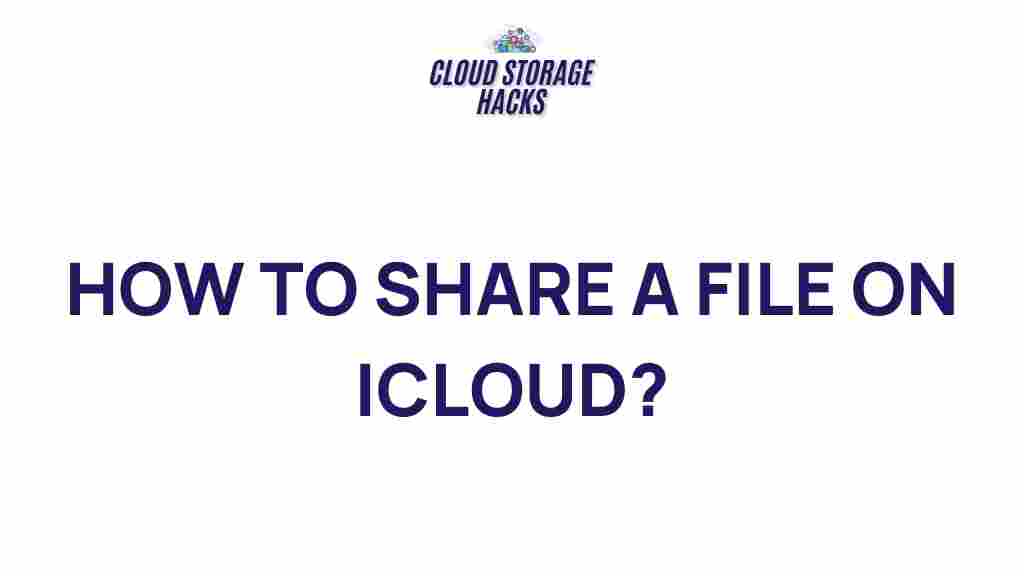Unveiling the Secrets of iCloud File Sharing
In today’s fast-paced digital world, file sharing has become an essential part of our personal and professional lives. Whether it’s for work, school, or just sharing photos with family, the ability to send, receive, and store files efficiently is critical. One of the most popular tools for file sharing is iCloud, Apple’s cloud storage and synchronization service. Offering seamless integration across all Apple devices, iCloud provides users with a powerful way to share files securely and effortlessly. This article will explore how iCloud file sharing works, the step-by-step process to share your files, and common troubleshooting tips to ensure a smooth experience.
What is iCloud?
iCloud is Apple’s cloud service that helps users store and sync data, photos, documents, apps, and more across all their devices, including iPhones, iPads, Macs, and even Windows PCs. When you enable iCloud, your files are stored in the cloud, which means you can access them from any device with an internet connection. One of its standout features is the ability to share files between devices and with others, making it a go-to option for file sharing among Apple users.
How Does iCloud File Sharing Work?
Sharing files with iCloud is simple and intuitive. With iCloud Drive, Apple’s cloud storage solution, you can store a variety of files like documents, photos, videos, and more, and share them easily with others. Here’s how iCloud file sharing works:
- iCloud Drive: iCloud Drive stores all your files and makes them accessible across all your devices. Any file you upload can be shared with others, or you can access it from different devices.
- Shared Folders: You can create shared folders where multiple users can add or edit files. This is especially useful for collaborative work.
- Links to Files: Instead of sending large attachments, you can send a link to a file or folder stored in iCloud. The recipient can view or download the file directly from the cloud.
Step-by-Step Guide to iCloud File Sharing
Sharing files via iCloud is incredibly easy. Here’s a step-by-step guide to walk you through the process:
1. Enable iCloud on Your Device
To start using iCloud, ensure that iCloud is set up on your device:
- Go to Settings on your iPhone or iPad.
- Tap your Apple ID at the top of the screen.
- Tap iCloud and enable iCloud Drive.
- On Mac, open System Preferences > Apple ID > iCloud and check the box for iCloud Drive.
2. Upload Your Files to iCloud
Once iCloud Drive is enabled, it’s time to upload your files:
- Open the Files app on iPhone/iPad or Finder on Mac.
- Navigate to the iCloud Drive section and tap or click the Upload button to add your files.
- Alternatively, you can move your files into the iCloud Drive folder directly.
3. Share Your Files or Folders
Now that your files are uploaded, you can share them:
- On iPhone/iPad, tap and hold on the file or folder you wish to share, then select Share.
- On Mac, right-click the file or folder and choose Share.
- You will have multiple sharing options, such as sharing via Mail, Messages, or by generating a link.
- For folders, you can invite others to collaborate by entering their email addresses or sending a link.
4. Set Permissions
When sharing a file or folder, you can set permissions to control who can view or edit the content:
- View-Only: The recipient can only view the file but cannot edit it.
- Can Edit: The recipient has full access to edit the file or add new files to the shared folder.
5. Monitor Shared Files
You can track who has access to your shared files by going back to the Shared tab in the iCloud Drive section. From there, you can remove people, change permissions, or stop sharing altogether.
Benefits of iCloud File Sharing
There are several reasons why iCloud is a great choice for sharing files:
- Cross-Platform Compatibility: iCloud is not just limited to Apple devices. With the iCloud website, you can access your files on Windows PCs too.
- Easy Collaboration: iCloud allows for real-time collaboration on files and folders, which is especially useful for team projects.
- Security: iCloud uses end-to-end encryption, ensuring that your files are safe from unauthorized access.
- Automatic Syncing: Files shared via iCloud automatically sync across all devices, meaning you always have access to the latest version.
- Free Storage: iCloud offers 5GB of free storage, and you can easily upgrade for more space if needed.
Common iCloud File Sharing Troubleshooting Tips
While iCloud file sharing is user-friendly, issues can arise. Here are some troubleshooting tips to resolve common problems:
- Problem: iCloud Drive Not Syncing
Solution: Ensure that iCloud Drive is enabled in your device settings. If the issue persists, sign out and back in to your iCloud account, or check your internet connection. - Problem: Can’t Share Files
Solution: Check the file size, as large files may not be shareable via iCloud. Also, verify that you have enough iCloud storage space for file sharing. - Problem: Permissions Issues
Solution: Ensure that you have correctly set permissions for the file or folder you’re sharing. Recheck the share link settings if recipients cannot edit or view the file. - Problem: Can’t Access Shared Files
Solution: Verify that you are logged into the correct iCloud account. If you received a shared link, ensure the link is still valid and hasn’t expired.
If the issue continues, consider visiting Apple’s official iCloud support page for further assistance.
Conclusion
iCloud file sharing offers an effortless, secure, and reliable way to share files with friends, family, and colleagues. With its seamless integration across Apple devices and the added benefit of collaboration features, it’s no wonder iCloud has become a go-to option for many users. By following the simple steps outlined in this guide, you can easily share and manage files via iCloud, troubleshoot common issues, and enjoy all the benefits iCloud has to offer. Whether you’re sharing photos, work documents, or collaborating on projects, iCloud makes file sharing straightforward and secure. If you’re not already using iCloud, now is the perfect time to get started!
For more details on how to optimize your iCloud experience, check out this in-depth guide on maximizing iCloud storage and features.
This article is in the category Guides & Tutorials and created by CloudStorage Team