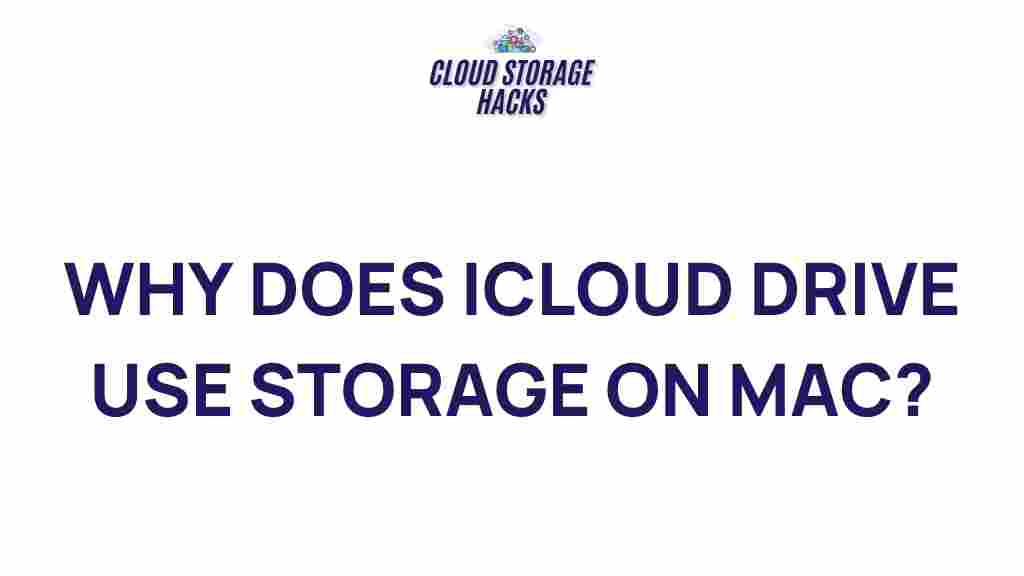iCloud Drive: Understanding How It Utilizes Storage on Your Mac
In today’s digital world, cloud storage has become an essential part of managing data across multiple devices. One of the most popular cloud storage services is iCloud Drive, offered by Apple. But how exactly does iCloud Drive utilize storage on your Mac? This article will unravel the mystery behind iCloud Drive’s storage management, its impact on your device’s storage, and how to manage it effectively. Whether you’re a seasoned Mac user or a newcomer, understanding this process can help you optimize your Mac’s performance and storage space.
What Is iCloud Drive?
Before diving into how iCloud Drive utilizes storage on your Mac, it’s important to understand what iCloud Drive actually is. iCloud Drive is Apple’s cloud storage service that allows users to store files, photos, documents, and more, and access them from any Apple device that’s connected to their iCloud account. With iCloud Drive, you can easily share files between your Mac, iPhone, iPad, and even Windows devices. This seamless integration ensures that your important files are always within reach, regardless of the device you’re using.
How Does iCloud Drive Work on Your Mac?
When you enable iCloud Drive on your Mac, it automatically stores your files and documents in the cloud, freeing up local storage space. However, the exact way it manages your storage may be a bit more complex than it seems. Here’s a step-by-step look at how iCloud Drive utilizes storage on your Mac:
- Automatic File Syncing: Files stored in iCloud Drive are synced across all your Apple devices. Any changes made on one device are automatically reflected on all others connected to the same iCloud account.
- Optimized Storage: iCloud Drive can automatically manage your Mac’s storage by keeping less frequently accessed files in the cloud, while still providing easy access when needed.
- Local Storage and Cloud Storage: iCloud Drive stores files locally on your Mac for quick access and also stores them in the cloud for backup and remote access. This means that the size of your files on your Mac might be different from what is shown in iCloud Drive, depending on your storage settings.
- Files on Demand: With iCloud’s “Optimize Mac Storage” feature enabled, older files that haven’t been opened in a while are removed from your Mac’s local storage but are still available on iCloud. These files are downloaded when you need them, ensuring that your device doesn’t run out of space.
Managing iCloud Drive Storage on Your Mac
Understanding how iCloud Drive uses storage on your Mac is one thing; managing it effectively is another. Here are some ways you can take control of your iCloud storage:
Step 1: Enable iCloud Drive on Your Mac
If you haven’t enabled iCloud Drive on your Mac yet, here’s how to do it:
- Click on the Apple menu in the top-left corner of your screen and select System Preferences.
- Click on Apple ID and then select iCloud.
- Check the box next to iCloud Drive to enable it.
- Click on Options next to iCloud Drive to choose which apps and folders will store data in iCloud.
Once iCloud Drive is enabled, your files will be automatically synced across devices, ensuring you always have access to your documents and media.
Step 2: Enable “Optimize Mac Storage”
By enabling the “Optimize Mac Storage” feature, you allow macOS to automatically manage the storage on your device. This ensures that older files are moved to iCloud when your Mac is running low on storage. Here’s how you can turn it on:
- Open System Preferences from the Apple menu.
- Click Apple ID and select iCloud.
- Click the Options button next to iCloud Drive.
- Enable the Optimize Mac Storage option.
With this feature on, you’ll always have access to your files, but they won’t take up unnecessary space on your Mac. Only the most recent files are kept on your device, and older files are stored in the cloud.
Step 3: Check iCloud Storage Usage
To see how much iCloud storage you’re using, follow these steps:
- Go to System Preferences and select Apple ID.
- Click on iCloud, then click Manage… to see the breakdown of your iCloud storage.
- You’ll see a list of apps and data that are using iCloud storage, including iCloud Drive.
If you find that iCloud Drive is taking up more space than you’d like, you can free up storage by removing old or unused files. Alternatively, consider upgrading your iCloud storage plan if necessary.
Troubleshooting iCloud Drive Storage Issues on Your Mac
While iCloud Drive is an excellent tool for managing storage, there are times when users may run into issues. Below are some common problems and troubleshooting tips:
1. iCloud Drive Isn’t Syncing Across Devices
If you notice that your files aren’t syncing across devices, try the following:
- Ensure that iCloud Drive is enabled on all your devices.
- Check your internet connection – syncing requires a stable internet connection.
- Sign out of iCloud on your Mac, restart your device, and then sign back in.
For further assistance, you can visit the Apple Support page for detailed instructions.
2. iCloud Drive Taking Up Too Much Storage
If you find that iCloud Drive is using more space than expected, check the following:
- Review your iCloud settings and manage which apps are storing data in iCloud Drive.
- Use the “Optimize Mac Storage” feature to free up space on your local drive.
- Delete unnecessary files from iCloud Drive to reduce storage consumption.
Remember that iCloud Drive doesn’t just store files you manually upload; many apps automatically sync data to iCloud, so it’s important to manage these settings regularly.
3. File Not Downloading from iCloud Drive
If a file is stuck on “Waiting to Download,” try these steps:
- Make sure your Mac has an active internet connection.
- Go to the iCloud Drive folder and try clicking the file again to force it to download.
- Ensure that iCloud is not experiencing any outages by visiting the Apple System Status page.
Conclusion
iCloud Drive is a powerful tool for managing your files across all your Apple devices, but understanding how it utilizes storage on your Mac is key to ensuring optimal performance. By enabling features like “Optimize Mac Storage,” you can free up space on your device while keeping your files easily accessible. Regularly checking your storage usage and managing your files will help you stay organized and avoid unnecessary clutter.
As cloud storage technology continues to evolve, keeping track of how services like iCloud Drive use storage will allow you to make the most of your Mac’s capabilities. With the tips and steps outlined above, you can maintain a well-organized system that balances convenience and performance.
This article is in the category Guides & Tutorials and created by CloudStorage Team