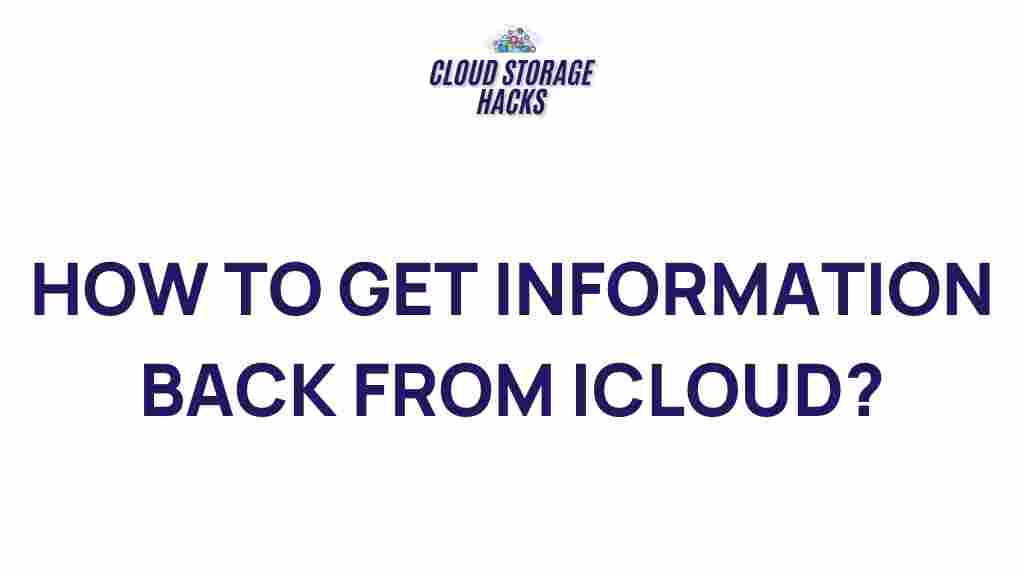Unveiling the Secrets of iCloud Data Recovery
In the digital age, our data is more important than ever. From photos and documents to contacts and messages, much of our digital life is stored in the cloud. One of the most popular cloud services is iCloud, Apple’s cloud-based solution for storing and syncing data across all your Apple devices. However, there are times when users may experience data loss or need to recover files from iCloud. In this article, we’ll walk you through the secrets of iCloud data recovery, helping you understand how it works, how to recover your data, and what to do if things go wrong.
What is iCloud and Why Does It Matter?
iCloud is Apple’s cloud storage service, providing seamless integration across iPhones, iPads, Macs, and other Apple devices. It allows you to store data such as photos, documents, apps, and system settings securely, and access it from any of your devices. iCloud also offers features like iCloud Backup, iCloud Drive, iCloud Photos, and iCloud Mail, making it a central hub for storing and syncing information.
Because iCloud plays such a critical role in data storage, having a reliable recovery process in place is essential. Whether you’ve accidentally deleted important files, lost your device, or need to restore a backup, knowing how to recover your iCloud data can save you time and frustration.
How to Recover Data from iCloud
Recovering data from iCloud is a straightforward process, but the exact method can vary depending on the type of data you’re trying to restore. Below, we will explore the most common ways to recover data from iCloud:
1. Recover Deleted Files from iCloud Drive
If you’ve accidentally deleted files from iCloud Drive, there’s good news: you can often recover them. Here’s how:
- Open the iCloud Drive app or go to the iCloud website on your computer.
- Click on the Recently Deleted folder.
- Browse through the list of deleted items and select the files you wish to restore.
- Click Recover to restore the selected files to your iCloud Drive.
Files are typically kept in the Recently Deleted folder for up to 30 days before they are permanently erased, so it’s important to act quickly.
2. Restore Contacts, Calendars, and Other Data from iCloud Backup
If you’ve lost contacts, calendar events, or other data that is synced through iCloud, you can restore it using an iCloud backup. Here’s how:
- On your iPhone or iPad, go to Settings.
- Tap on your Apple ID at the top and select iCloud.
- Scroll down and tap iCloud Backup, then select Restore from iCloud Backup.
- Sign in to your iCloud account and choose a backup that contains the data you want to restore.
- Wait for the restoration process to complete, which may take some time depending on the size of the backup and your internet connection speed.
This method will restore most of your system data, but be aware that apps and settings may be replaced with the versions that were backed up. Make sure you have the most recent backup before starting the process.
3. Restore Photos and Videos from iCloud Photos
If you’ve accidentally deleted photos or videos from your iCloud Photos library, they may be recoverable from the “Recently Deleted” album in iCloud Photos. Follow these steps:
- Open the Photos app on your iPhone, iPad, or Mac.
- Go to the Albums tab and scroll to find the Recently Deleted folder.
- Browse the deleted photos and videos, and select the items you wish to restore.
- Tap Recover to restore the selected files back to your library.
Items in the Recently Deleted folder are typically kept for 30 days before being permanently deleted, giving you a good window to recover accidentally lost data.
4. Using iCloud.com to Restore Data
You can also access and recover data directly from the iCloud website. Here’s how:
- Go to the iCloud website on your computer’s browser.
- Sign in with your Apple ID.
- Once logged in, you can access different data categories, such as Contacts, Calendar, Notes, iCloud Drive, and more.
- If any of your data is missing, check the Recently Deleted folder in each relevant app to see if you can restore the files.
Using iCloud.com is a simple and effective way to recover individual files, such as documents or contacts, without needing to restore a full backup.
Common iCloud Data Recovery Issues and How to Fix Them
While iCloud makes data recovery relatively simple, there are some common issues that may arise during the process. Let’s look at a few common problems and how to resolve them:
1. iCloud Backup Not Available or Missing
If you can’t find a backup or you see that a backup is missing, it could be due to one of the following reasons:
- Backup wasn’t made recently: Ensure that you have been regularly backing up your device. Go to Settings > Your Apple ID > iCloud > iCloud Backup to check the last backup date.
- Backup didn’t complete: Sometimes, iCloud backups fail due to insufficient storage or connection issues. Check your iCloud storage and Wi-Fi connection to ensure the backup can complete successfully.
- Wrong Apple ID: If you’re signed in with a different Apple ID, you might not see your most recent backup. Ensure you’re using the correct account.
To solve these problems, try ensuring your device is connected to Wi-Fi, check iCloud storage limits, and confirm you’re signed in with the correct Apple ID.
2. iCloud Restore Stuck or Not Working
If your iCloud restore is taking longer than expected or seems stuck, try these troubleshooting steps:
- Ensure that your device has a stable and fast internet connection. Poor Wi-Fi can slow down the restore process.
- If the restore is taking too long, restart your device and attempt the process again.
- If it still doesn’t work, try restoring from iTunes or Finder (if you’re using a Mac) as an alternative method.
Sometimes, iCloud restores can take time, depending on the size of the backup and your connection speed. Patience is key!
3. iCloud Data Missing After Restore
If you’ve restored your iCloud backup but still find missing data, check the following:
- Sync Settings: Make sure that you’ve enabled syncing for the correct apps. Go to Settings > Your Apple ID > iCloud and toggle the apps you want to sync with iCloud.
- Check iCloud.com: Visit the iCloud website to check if the missing data is still available online.
If data is still missing, it’s possible that it wasn’t included in the last backup. In such cases, you might need to look for other backup options or third-party recovery software.
Conclusion
Recovering data from iCloud is generally straightforward, but it’s important to understand how the process works and be prepared for potential issues. Whether you’re recovering deleted files from iCloud Drive, restoring photos, or restoring a full iCloud backup, knowing the right steps can save you time and reduce frustration.
If you experience issues with iCloud data recovery, remember to check your iCloud settings, ensure a stable internet connection, and troubleshoot common problems such as missing backups or long restore times. For more in-depth solutions, visit Apple’s official support page on iCloud support.
In some cases, third-party recovery tools may offer additional assistance. However, it’s always recommended to use Apple’s native recovery options first to minimize data loss.
By following the tips outlined in this article, you’ll be well-equipped to recover your iCloud data when things go wrong, ensuring that your valuable files are safe and accessible at all times.
This article is in the category Guides & Tutorials and created by CloudStorage Team