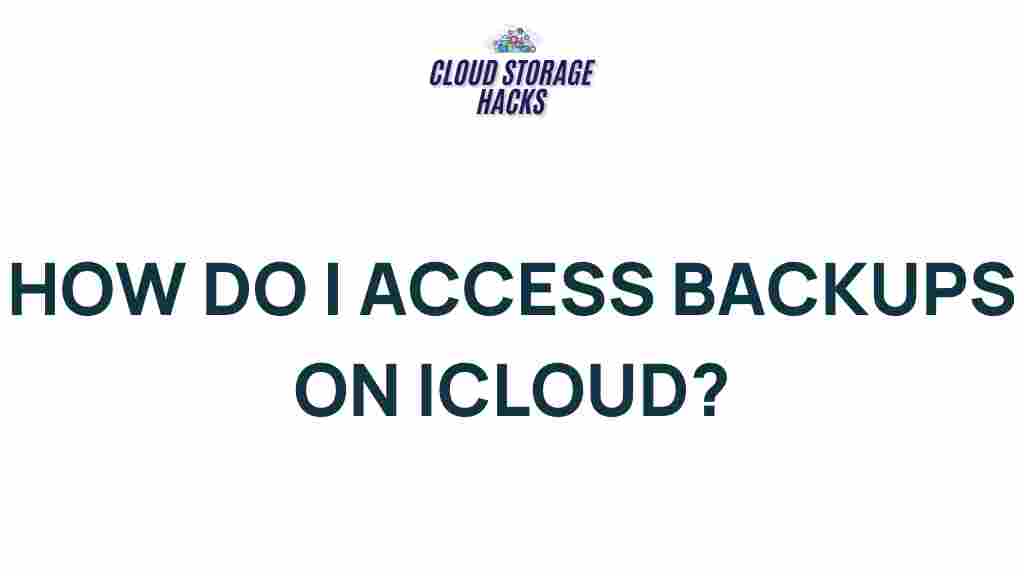Uncover the Hidden Secrets of iCloud Backups
In today’s digital age, data storage has become more important than ever before. One of the most popular and convenient ways to back up data is through iCloud, Apple’s cloud storage service. Many users rely on iCloud to safeguard their precious photos, documents, and app data, but there’s much more to iCloud backups than meets the eye. In this article, we’ll uncover the hidden secrets of iCloud backups, exploring everything from what gets backed up to how to manage your storage effectively. Whether you’re an iPhone, iPad, or Mac user, you’ll learn how to optimize your iCloud backup experience.
What Is iCloud and How Does It Work?
iCloud is a cloud-based service provided by Apple that allows you to store and sync data across multiple devices. With iCloud, you can back up your devices automatically, ensuring your files, photos, app data, and settings are securely stored in Apple’s cloud. This allows you to restore your data if you get a new device, lose your current one, or need to recover from a system failure.
When you set up iCloud backup, your device automatically uploads selected data to the cloud on a daily basis, as long as the device is connected to Wi-Fi and plugged in. iCloud also keeps your backups up to date, so you don’t need to worry about manually initiating the process every time you make changes to your device.
What Gets Backed Up in iCloud?
It’s essential to understand what data is included in an iCloud backup. Knowing this can help you manage your storage space and ensure you’re not backing up unnecessary items. Here are the key components of an iCloud backup:
- Photos and Videos: Any photos or videos stored on your device will be backed up to iCloud, including those in your camera roll and iCloud Photo Library.
- App Data: Most apps that support iCloud backup will automatically back up their data. This includes game progress, app settings, and other app-specific information.
- Device Settings: Your settings, such as Wi-Fi passwords, home screen layout, and system preferences, will be backed up to ensure a seamless transition to a new device.
- Messages and Call History: Text messages, iMessages, and call history are included in your iCloud backup.
- Contacts and Calendars: Your contacts, calendar events, and notes are synced with iCloud and included in the backup.
- Health Data: iCloud can back up your health-related data, including activity, workout history, and medical records (if available).
It’s worth noting that some content, such as music, movies, and apps that you have downloaded from the App Store, is not included in iCloud backups, as these items are already available for redownload from iTunes or the App Store.
How to Set Up iCloud Backup
Setting up iCloud backup on your Apple device is quick and easy. Here’s a step-by-step guide:
For iPhone or iPad:
- Open the Settings app on your device.
- Tap your name at the top of the screen to access your Apple ID settings.
- Select iCloud and then choose iCloud Backup.
- Toggle the switch to turn on iCloud Backup.
- To initiate an immediate backup, tap Back Up Now.
- Your device will automatically back up to iCloud when it’s connected to Wi-Fi and plugged into a charger.
For Mac:
- Click the Apple logo in the top-left corner of your screen and select System Preferences.
- Click on Apple ID and then select iCloud from the sidebar.
- Ensure that iCloud Drive is enabled, which will allow you to back up certain documents and data.
- To back up your entire Mac, you can use the Time Machine feature in conjunction with iCloud Drive for seamless synchronization.
Once your device is set to back up to iCloud, the process will be automatic. However, you can manually trigger a backup at any time if needed.
How to Check and Manage Your iCloud Storage
iCloud comes with 5 GB of free storage, but depending on your usage, this may not be enough for all your backups. Apple offers various iCloud storage plans, ranging from 50 GB to 2 TB, so you can choose the plan that fits your needs.
To check your iCloud storage usage:
- Go to Settings and tap on your name.
- Tap iCloud and then Manage Storage.
- Here, you’ll see a breakdown of what’s using up your iCloud storage, including backups, documents, photos, and other data.
If you’re running low on storage, here are some steps you can take to free up space:
- Delete old backups: You may have old backups of previous devices that are no longer needed. To delete a backup, tap on the backup you want to remove and select Delete Backup.
- Optimize photo storage: Turn on the Optimize iPhone Storage setting to store full-resolution photos in iCloud and keep only smaller versions on your device.
- Upgrade your storage plan: If you need more space, you can purchase additional storage directly from the iCloud settings.
For more information on iCloud storage management, you can visit the official Apple iCloud website.
Common iCloud Backup Issues and How to Fix Them
While iCloud backups are generally reliable, users may encounter issues from time to time. Here are some common problems and their solutions:
1. iCloud Backup Not Working
If your iCloud backup isn’t working, check the following:
- Wi-Fi Connection: Ensure your device is connected to a stable Wi-Fi network.
- Storage Space: Check that you have enough available space in your iCloud account.
- Device Settings: Make sure iCloud Backup is enabled in your device’s settings.
- Apple ID: Verify that you’re signed into the correct Apple ID and that there are no issues with your account.
2. iCloud Backup Taking Too Long
If your backup is taking longer than usual, try the following:
- Ensure your device is connected to Wi-Fi and plugged in.
- Reduce the amount of data being backed up by excluding unnecessary apps from the backup.
- Wait for the backup to complete, as large backups may take several hours, depending on your internet speed and data size.
3. iCloud Backup is Stuck or Failed
If the backup is stuck or failed to complete, try these steps:
- Restart your device to refresh the backup process.
- Check for any available software updates for your device and install them if necessary.
- Try backing up to iCloud again after a few hours, as temporary server issues may be affecting the backup process.
For detailed troubleshooting, you can refer to the Apple Support page.
Conclusion
iCloud backups offer a simple and secure way to store your data and ensure that it’s protected in case of device loss, theft, or failure. By understanding the various elements of iCloud backups—what gets backed up, how to manage your storage, and how to troubleshoot common issues—you can make the most of this essential service. Whether you’re a casual user or someone with large amounts of data, iCloud provides a flexible and reliable solution for keeping your information safe in the cloud.
Remember, iCloud is more than just a backup tool—it’s a comprehensive solution for syncing and storing data across your Apple devices. With proper management, you can ensure your data stays secure, accessible, and always up to date. So, take the time to set up and maintain your iCloud backups, and never worry about losing your important files again!
This article is in the category Guides & Tutorials and created by CloudStorage Team