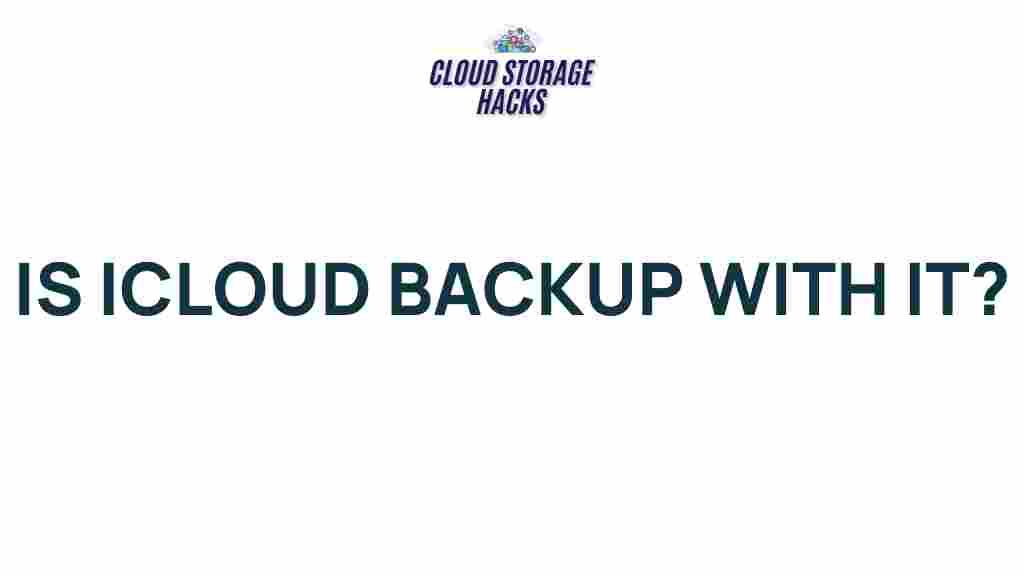iCloud Backup: Unleashing Its Power to Protect Your Data
In today’s digital age, data is everything. Whether it’s photos, documents, or app data, the information stored on your devices is precious and often irreplaceable. One of the best ways to safeguard this data is through iCloud backup. With its seamless integration into the Apple ecosystem, iCloud provides an easy, reliable way to store and restore your data. In this comprehensive guide, we’ll take you through the essentials of iCloud backup, its benefits, a step-by-step process on how to back up your devices, troubleshooting tips, and best practices to ensure your data stays safe and secure.
What is iCloud Backup?
iCloud backup is a cloud-based service offered by Apple, allowing you to back up your iPhone, iPad, iPod touch, and even your Mac to Apple’s remote servers. Unlike traditional backups stored on local hard drives or external storage devices, iCloud backup makes sure your data is securely stored in the cloud, making it accessible anytime and anywhere you need it, provided you have an internet connection.
When you use iCloud backup, your device will automatically back up essential data, such as:
- Photos and videos
- App data
- Device settings
- Home screen layout
- Messages and iMessages
- Health data
- Call history
- Ringtones
- Safari bookmarks
With this comprehensive backup solution, iCloud backup gives you peace of mind, knowing your important files are protected against unexpected data loss, hardware malfunctions, or even theft.
Why Should You Use iCloud Backup?
There are several advantages to using iCloud backup over traditional backup methods:
- Automatic Backups: iCloud backups happen automatically whenever your device is plugged into a power source, connected to Wi-Fi, and locked. This means you don’t have to manually initiate backups, ensuring that your data is always up to date.
- Convenience: As long as you have an internet connection, your data is always accessible via iCloud. You can restore your backup to a new device or recover individual files when needed.
- Security: iCloud backups are encrypted, providing an additional layer of security for your data. Apple uses two-factor authentication to protect your iCloud account, ensuring only authorized users can access your backups.
- No Physical Storage Required: With iCloud, there’s no need to worry about external hard drives or storage devices. Everything is stored remotely, freeing up space on your local devices.
How to Set Up iCloud Backup: A Step-by-Step Guide
Setting up iCloud backup is a straightforward process. Follow these simple steps to ensure your data is backed up and protected:
Step 1: Check Your iCloud Storage Plan
Before enabling iCloud backup, ensure you have enough storage in your iCloud account. Apple offers 5GB of free storage, but if you have more data to back up, you may need to purchase additional storage. You can check your available storage and upgrade your plan if necessary:
- Open Settings on your iPhone or iPad.
- Tap on your Apple ID at the top of the screen.
- Select iCloud and then tap Manage Storage or iCloud Storage.
- Review your storage usage and tap Buy More Storage if needed.
Step 2: Enable iCloud Backup
Now that you have sufficient storage, follow these steps to enable iCloud backup:
- Open the Settings app on your device.
- Tap on your Apple ID at the top of the screen.
- Select iCloud and scroll down to find iCloud Backup.
- Toggle the iCloud Backup switch to the ON position.
- Tap Back Up Now to initiate an immediate backup, or leave it to back up automatically.
Step 3: Verify the Backup
Once iCloud backup is enabled, it’s important to verify that your backup was successful:
- Go to Settings > Apple ID > iCloud > iCloud Backup.
- Check the Last Backup timestamp to ensure the backup was completed successfully.
If the backup is up to date, you’re all set! If not, you can try initiating a manual backup by tapping Back Up Now.
Restoring Your Data from iCloud Backup
If you need to restore your device from an iCloud backup—whether because you’ve switched to a new device or need to recover lost data—the process is just as easy:
- Turn on your new or erased device.
- Follow the on-screen instructions until you reach the Apps & Data screen.
- Choose Restore from iCloud Backup.
- Sign in with your Apple ID and select the most recent backup you want to restore from.
- Wait for the restore process to complete, and your data will be returned to your device.
Restoring Individual Files from iCloud
If you only need to restore specific files, you can do so via the iCloud website:
- Visit iCloud.com and log in with your Apple ID.
- Navigate to the relevant app or file section (e.g., Photos, iCloud Drive, Notes) to download the files you need.
Troubleshooting Common iCloud Backup Issues
Even with its seamless functionality, sometimes users face issues with iCloud backups. Here are some common problems and their solutions:
Issue 1: “Not Enough iCloud Storage” Error
If you’re seeing a notification that you don’t have enough iCloud storage, consider the following options:
- Free up space by deleting old backups or unnecessary files from iCloud.
- Upgrade your storage plan to get more space.
Issue 2: iCloud Backup Stuck or Not Completing
If your iCloud backup is stuck or not completing, try these steps:
- Ensure you’re connected to a stable Wi-Fi network.
- Check if your device has sufficient battery life or plug it into a power source.
- Restart your device and try backing up again.
- If the issue persists, go to Settings > Apple ID > iCloud > iCloud Backup and toggle the backup switch off, then on again.
Issue 3: “iCloud Backup Not Available” Error
If you receive this error, it may be due to temporary server issues or an issue with your Apple ID. Check Apple’s support page for any known service disruptions.
Best Practices for iCloud Backup
To maximize the effectiveness of your iCloud backup, consider these best practices:
- Regular Backups: Make sure your device is regularly connected to Wi-Fi and plugged in to ensure automatic backups happen consistently.
- Monitor iCloud Storage: Keep an eye on your iCloud storage usage to avoid running out of space when you need it most.
- Use Two-Factor Authentication: Enhance your iCloud account security by enabling two-factor authentication, making it harder for unauthorized users to access your backup.
Conclusion
iCloud backup is a powerful and user-friendly tool that ensures your data remains safe, secure, and accessible at all times. Whether you’re protecting important files, photos, or app data, iCloud offers a hassle-free way to keep your information backed up and ready for recovery when needed. By following the steps outlined in this guide, you can easily set up and manage your iCloud backups, troubleshoot any issues that arise, and use best practices to ensure your data is always protected. Don’t wait for an emergency to occur—start backing up with iCloud today!
This article is in the category Guides & Tutorials and created by CloudStorage Team