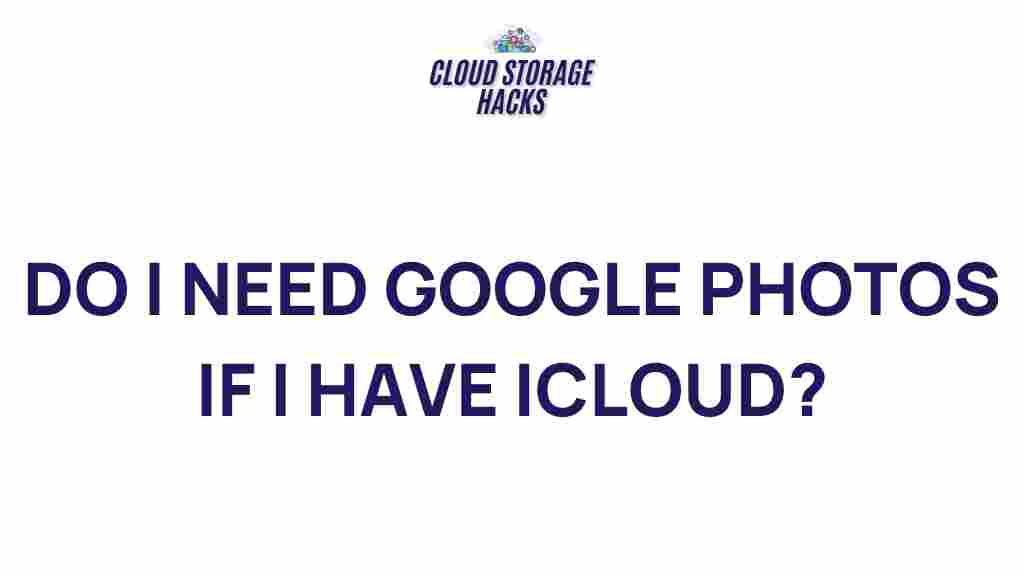Google Photos: The Ultimate Solution for iCloud Users
For iCloud users, managing photos and videos across multiple devices can sometimes feel like a juggling act. iCloud offers seamless syncing within the Apple ecosystem, but it may fall short when it comes to specific needs such as storage limitations, platform compatibility, and advanced photo organization tools. That’s where Google Photos steps in as an excellent alternative. With its robust cloud storage capabilities, advanced AI features, and cross-platform support, Google Photos has become a game-changer for iCloud users. In this article, we will explore how iCloud users can take advantage of the powerful features of Google Photos to improve their photo management experience.
Why Consider Google Photos for iCloud Users?
While iCloud is a solid choice for users embedded in the Apple ecosystem, Google Photos provides a range of benefits that can complement or even replace iCloud in some cases. Here are the key advantages of using Google Photos:
- Free Storage Options: Google Photos offers users 15 GB of free storage, and you can back up photos in high quality without consuming your Google Drive space. Although iCloud provides 5 GB of free space, Google Photos’ offering is significantly more generous.
- Cross-Platform Support: Unlike iCloud, which works best with Apple devices, Google Photos works seamlessly on Android, iOS, and even web browsers. This makes it perfect for users who own devices from different manufacturers.
- Advanced Search Capabilities: Google Photos leverages Google’s powerful artificial intelligence (AI) to identify objects, locations, people, and even text in your images. This makes organizing and finding photos effortless.
- Unlimited Backup Options: With Google Photos, you can upload unlimited photos at a reduced resolution (now called “Storage saver” quality), giving you peace of mind about losing precious memories.
- Easy Sharing and Collaboration: Google Photos allows you to create albums, share them with friends and family, and even collaborate on shared albums in real-time.
How to Transfer Photos from iCloud to Google Photos
If you are ready to make the switch from iCloud to Google Photos, the following steps will guide you through the process. This includes transferring photos from iCloud to Google Photos, ensuring your valuable memories are safely stored and accessible from any device.
Step 1: Download Your Photos from iCloud
To move your photos from iCloud, the first step is to download them to your computer. Here’s how to do it:
- Open your web browser and visit the iCloud website (www.icloud.com).
- Log in with your Apple ID credentials.
- Click on the “Photos” app to view all your iCloud photos.
- Select the photos you want to download. If you want to download all your photos, click the “Select All” button.
- Click the download button (cloud icon with an arrow) at the top-right corner.
- The photos will download to your computer in a ZIP file. Extract the contents to a folder for easy access.
Step 2: Upload Photos to Google Photos
Once your photos are downloaded, you can upload them to Google Photos using the following steps:
- Open your web browser and go to photos.google.com.
- Log in with your Google account (create one if you don’t have one).
- Click the “Upload” button (located at the top-right of the screen).
- Select the folder containing your photos and click “Open” to begin the upload process.
- Wait for Google Photos to process and upload your photos. The time it takes depends on your internet speed and the number of photos being uploaded.
Step 3: Organize Your Photos in Google Photos
Once your photos are uploaded, Google Photos automatically organizes them based on date and location. However, you can further enhance the organization by creating albums and adding labels. Here’s how:
- Click on the “Albums” tab on the left sidebar of Google Photos.
- Click the “Create Album” button.
- Give the album a name and click “Select Photos” to add your images.
- Once the album is created, you can add additional photos or rearrange them within the album.
Google Photos also lets you tag faces, locations, and add descriptive captions for easy retrieval later.
Troubleshooting: Common Issues When Using Google Photos with iCloud
While using Google Photos with iCloud is generally smooth, there can be a few bumps along the way. Here are some troubleshooting tips to help you resolve common issues:
Issue 1: Photos Not Uploading
If your photos aren’t uploading to Google Photos, check the following:
- Ensure you have a stable internet connection. A slow or intermittent connection can cause uploads to fail.
- Check if you have enough space in your Google account. You can view storage usage in Google Drive under your account settings.
- If using the mobile app, try updating to the latest version or restarting the app to resolve any glitches.
Issue 2: Duplicate Photos in Google Photos
Sometimes, you may find duplicate photos after uploading them. This can happen if you accidentally uploaded the same photo multiple times. To fix this:
- Google Photos has a built-in feature that helps detect duplicates. Use the “Free Up Space” tool to remove duplicates on your mobile device.
- You can manually delete duplicates by selecting the unwanted image and clicking the trash icon.
Issue 3: Lost Photos During Transfer
If some of your photos seem to be missing after transferring them, double-check your download folder for any hidden files. Sometimes, ZIP files can be incomplete. Re-download the files if necessary and try uploading again.
Additional Features of Google Photos for iCloud Users
Besides its basic photo backup and organizational tools, Google Photos offers several additional features that iCloud users will find highly useful:
- Automatic Backup: Once set up, Google Photos can automatically back up your photos and videos every time you capture new content. This ensures that your memories are constantly being uploaded in the background.
- AI-Powered Features: Google’s AI can create albums, animations, collages, and even video highlights from your photos and videos. This adds an element of creativity to your photo management.
- Shared Libraries: Google Photos allows you to share entire albums or your entire photo library with others. This is particularly useful for families or group events.
- Photo Editing Tools: Google Photos includes built-in editing tools to enhance your photos without needing a separate app. You can crop, adjust lighting, and apply filters easily.
Conclusion: Embrace the Power of Google Photos
For iCloud users looking for more flexibility and powerful photo management features, Google Photos provides a comprehensive solution. Whether you need more storage space, cross-platform support, or advanced AI features to organize and search through your photos, Google Photos has you covered. By following the steps outlined above, you can easily migrate your photos from iCloud to Google Photos and start enjoying a more robust, user-friendly experience.
Don’t let storage limits or platform restrictions hold you back—take full advantage of the features that Google Photos offers. If you’re interested in exploring further, check out Google Photos’ official page for the latest updates and features!
This article is in the category Guides & Tutorials and created by CloudStorage Team