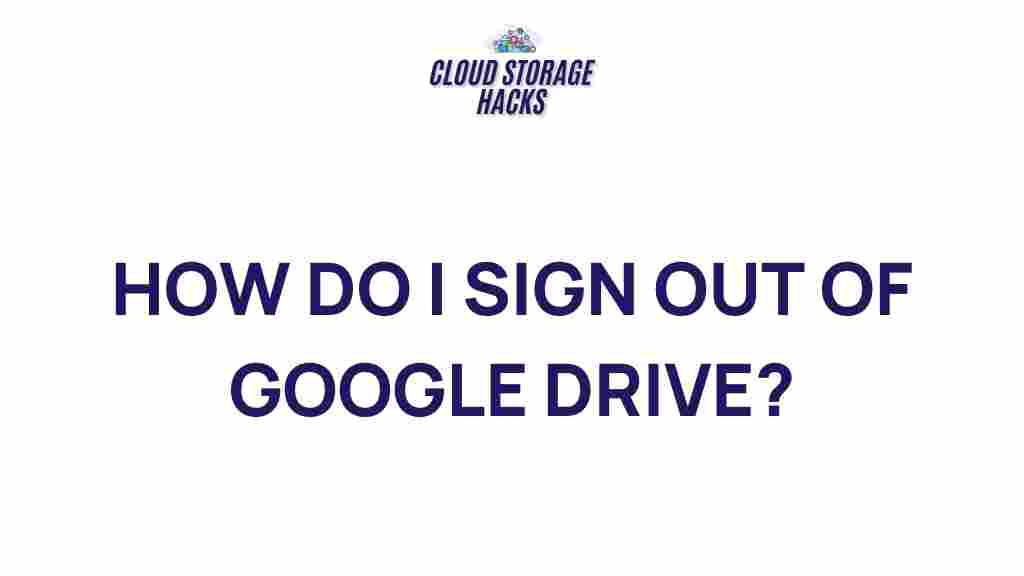Google Drive: Unveiling the Secrets of the Sign Out Process
Google Drive has become an essential tool for storing, sharing, and accessing files from anywhere with an internet connection. With its seamless integration across multiple devices, it’s easy to see why it has become a go-to solution for individuals and businesses alike. However, when it comes to logging out or signing out of Google Drive, many users face challenges. In this article, we will unveil the secrets of the Google Drive sign out process, offering a step-by-step guide, troubleshooting tips, and everything you need to know to make signing out a breeze.
Why Is Signing Out of Google Drive Important?
Before we dive into the specifics of the sign-out process, it’s important to understand why logging out of your Google Drive account is essential. Signing out of your Google Drive account not only secures your data but also prevents unauthorized access, especially when using shared or public devices. Whether you’re switching accounts or simply ensuring your files remain protected, signing out properly is a critical step in maintaining your privacy and security.
How to Sign Out of Google Drive
Google Drive can be accessed on a wide range of devices, from your desktop computer to your mobile phone. While the sign-out process is generally straightforward, it differs slightly depending on whether you’re using the web version or the mobile app. Below, we’ve broken down the step-by-step sign-out instructions for both scenarios.
Signing Out of Google Drive on Desktop
When using Google Drive through a web browser on your computer, the sign-out process is simple. Follow these steps:
- Step 1: Open your browser and go to the Google Drive website.
- Step 2: In the top-right corner of the screen, you will see your Google account profile picture or initials. Click on it.
- Step 3: A drop-down menu will appear. From this menu, click on the Sign out option.
- Step 4: Google Drive will log you out, and you will be redirected to the Google homepage.
This process works for most modern browsers, including Google Chrome, Mozilla Firefox, Safari, and Microsoft Edge.
Signing Out of Google Drive on Mobile Devices
If you are using the Google Drive app on a mobile device, the sign-out process is slightly different. Here’s how you can sign out of Google Drive on both Android and iOS devices:
On Android:
- Step 1: Open the Google Drive app on your Android device.
- Step 2: Tap the three horizontal lines (also known as the hamburger menu) in the top-left corner of the screen.
- Step 3: Scroll down and tap on Settings.
- Step 4: In the settings menu, tap on Manage Accounts.
- Step 5: Select the account you wish to sign out of and tap on Remove account.
On iOS:
- Step 1: Launch the Google Drive app on your iPhone or iPad.
- Step 2: Tap the menu icon in the top-left corner.
- Step 3: Scroll down to Settings and tap on it.
- Step 4: Tap Google Account, then select Sign out.
Note: On both Android and iOS, signing out of Google Drive will also sign you out of other Google services, including Gmail and Google Photos.
Troubleshooting Common Google Drive Sign Out Issues
Even though signing out of Google Drive is usually straightforward, some users may run into issues. Here are a few common problems and how to fix them:
1. Unable to Sign Out from Multiple Devices
If you’re signed in to Google Drive on multiple devices and are struggling to sign out on all of them, the problem may be related to the synchronization of your Google account. To resolve this, ensure that:
- You are signed out from all active devices by visiting your Google Account page and selecting Security.
- Check for any open tabs or browsers that may still be connected to your Google Drive account.
If you have already removed your account from your phone, you may need to sign out of each browser manually on your computer or use a different browser to clear any sessions that remain active.
2. Google Drive Keeps Signing You In Automatically
If Google Drive is automatically logging you back in after you sign out, you may have cookies or saved passwords in your browser that are causing this behavior. Try the following:
- Clear your browser’s cookies and cache.
- Disable the Auto Sign-In feature in your browser settings.
Once you clear the cookies, restart the browser and attempt to sign out again.
3. Can’t Sign Out on Shared or Public Computers
If you’re using a shared or public computer, it’s essential to sign out of your Google Drive account to avoid unauthorized access. However, some devices may not allow you to sign out directly due to limited privileges or settings. In this case:
- Manually clear the browser history, including saved passwords, autofill data, and cookies.
- Ensure that the browser does not have any login information stored by using an incognito or private browsing window.
Security Tips After Signing Out of Google Drive
Once you have successfully signed out of Google Drive, there are additional security measures you can take to ensure your data remains protected:
- Use Two-Factor Authentication (2FA): Enable 2FA on your Google account to add an extra layer of security.
- Clear Browsing Data: If you’re on a shared computer, clear your browsing data to remove any trace of your login.
- Review Connected Devices: Regularly review the list of devices connected to your Google account and remove any that you no longer use.
These steps can help you keep your Google Drive account secure and prevent unauthorized access.
Conclusion: Mastering the Google Drive Sign-Out Process
In conclusion, signing out of Google Drive is a simple yet crucial process for maintaining your privacy and security. Whether you’re using the web version on your desktop or the mobile app on your phone, following the correct steps ensures that your data stays protected. Remember to follow the troubleshooting tips if you run into any issues, and take additional security measures to safeguard your account.
By understanding the Google Drive sign-out process and implementing these best practices, you can use this powerful cloud storage tool with confidence and peace of mind.
For more Google Drive tips and tricks, be sure to check out our other helpful resources: How to Optimize Google Drive for Productivity.
If you want to learn more about Google’s security features and best practices, visit the official Google Drive Help Center.
This article is in the category Guides & Tutorials and created by CloudStorage Team