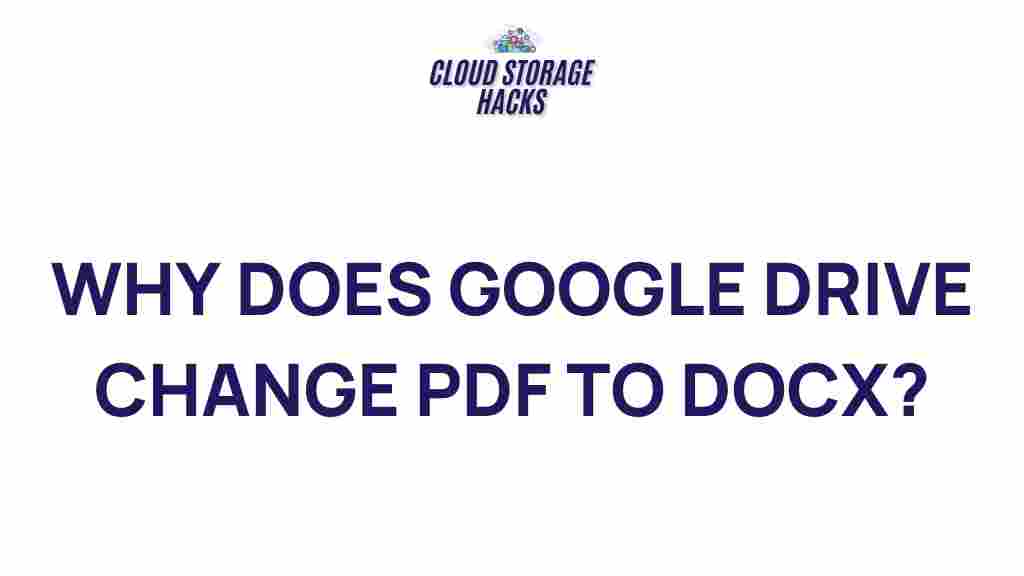Google Drive: Unveiling the Mysteries of PDF to DOCX Conversion
Google Drive is a powerful cloud storage platform that offers a variety of tools for organizing, sharing, and editing your files. Among its many capabilities, one feature that many users find particularly helpful is its ability to convert PDF files to editable DOCX documents. This conversion process can save users a great deal of time and effort, especially when dealing with forms, contracts, or other text-heavy PDFs that need to be modified. In this article, we will guide you through the steps of converting PDFs to DOCX using Google Drive, explore the benefits and limitations of this feature, and offer troubleshooting tips to ensure a smooth experience.
Why Use Google Drive for PDF to DOCX Conversion?
Before diving into the process, let’s first examine why Google Drive is an excellent choice for converting PDF files to DOCX documents. Google Drive offers several key advantages:
- Free and Accessible: As a cloud-based platform, Google Drive offers free storage (with a generous amount of space) and allows users to access their files from anywhere, on any device.
- Real-Time Collaboration: Google Docs, which is integrated with Google Drive, allows multiple users to collaborate on a document in real-time, making it ideal for teams and businesses.
- Simple and Intuitive: The user-friendly interface of Google Drive makes it easy for even novice users to upload files, convert documents, and manage their files with little to no technical knowledge.
- File Conversion Made Easy: Google Drive allows you to convert PDFs to DOCX without needing third-party software or complicated setup.
The Step-by-Step Process: How to Convert PDF to DOCX in Google Drive
Converting PDF to DOCX in Google Drive is a straightforward process. Just follow these simple steps to get your PDF converted and ready for editing:
Step 1: Upload Your PDF to Google Drive
First, you need to upload the PDF file that you want to convert to your Google Drive account:
- Open your Google Drive account.
- Click the “New” button in the top-left corner of the screen.
- Select “File Upload” and navigate to the PDF file you wish to upload from your device.
- Once the file is uploaded, it will appear in your Google Drive folder.
Step 2: Open the PDF with Google Docs
Next, you need to open the PDF using Google Docs for the conversion:
- Right-click on the uploaded PDF file in Google Drive.
- From the dropdown menu, select “Open with” and choose “Google Docs.” This will open the PDF as a new Google Docs document.
Step 3: Download as DOCX
After the PDF file opens in Google Docs, the conversion is nearly complete. The content from the PDF will appear as an editable document. To save it as a DOCX file:
- Click on “File” in the top menu.
- Select “Download” and then choose the “Microsoft Word (.docx)” option.
Your PDF will now be saved as a DOCX file on your computer, ready for further editing or sharing.
Advantages of Google Drive’s PDF to DOCX Conversion
There are several benefits to using Google Drive’s built-in PDF to DOCX conversion feature:
- Cost-Effective: Unlike some third-party software or online tools that charge for PDF to Word conversion, Google Drive provides this service for free.
- Easy to Use: The process is quick and doesn’t require any special technical skills. Simply upload, open with Google Docs, and download.
- Preservation of Formatting: While the conversion may not be flawless in every instance, Google Drive generally does a good job of retaining the original layout and formatting of the PDF, especially for simple documents.
- Cloud-Based: All your files are stored securely in the cloud, so you don’t need to worry about data loss or managing local storage space.
Limitations of PDF to DOCX Conversion on Google Drive
While the PDF to DOCX conversion feature in Google Drive is convenient and useful, it does have some limitations that users should be aware of:
- Complex Layouts: If the PDF contains intricate formatting (e.g., tables, images, or columns), the converted DOCX may not retain the layout perfectly.
- Text Recognition Errors: PDFs that are scanned images or have poor-quality text may lead to recognition errors during conversion, requiring manual editing after the conversion.
- Limited Formatting Options: Although Google Docs is a powerful tool, it does not offer all the advanced formatting features available in Microsoft Word. This might result in minor formatting discrepancies after conversion.
Troubleshooting Tips for Google Drive PDF to DOCX Conversion
If you encounter issues while converting PDFs to DOCX using Google Drive, here are some troubleshooting tips that may help:
- Check for OCR (Optical Character Recognition) Errors: If the PDF contains scanned images or is poorly formatted, Google Docs may struggle to convert the text accurately. Consider using a higher-quality scan or PDF file for better results.
- Reformat Manually: If the layout does not convert correctly, try adjusting the document’s formatting manually in Google Docs before downloading it as a DOCX file.
- Try Another PDF: Some PDFs may not convert well due to encryption or complex structures. Try converting a different file to see if the issue persists.
- Update Your Google Drive: Ensure that your Google Drive is up-to-date to avoid any potential software bugs or issues with the conversion process.
Alternatives to Google Drive for PDF to DOCX Conversion
While Google Drive is a convenient and free option for converting PDFs to DOCX files, there are also other tools and platforms you can use, depending on your needs:
- Adobe Acrobat: Known for its powerful PDF tools, Adobe Acrobat can convert PDFs to Word documents with high accuracy, particularly for complex files.
- Smallpdf: An online platform that offers a range of PDF tools, including conversion to Word format. It’s fast and easy to use but may require a subscription for advanced features.
- Online2PDF: This free online tool offers more customization options for converting PDFs to DOCX, including batch processing for multiple files.
For a full comparison of these alternatives, you can visit PCMag’s review of PDF converters to help decide which platform best suits your needs.
Conclusion: Harnessing the Power of Google Drive
Google Drive’s PDF to DOCX conversion feature is an invaluable tool for anyone who regularly works with PDFs and needs to edit or manipulate the content. By following the simple steps outlined in this article, you can quickly convert your PDFs to editable DOCX files without the need for additional software. Although there are some limitations, such as issues with complex layouts or OCR errors, the convenience, and cost-effectiveness of Google Drive make it an excellent choice for most users. Whether you’re working on a personal project or collaborating with a team, Google Drive’s PDF conversion capabilities can help streamline your workflow and enhance productivity.
Need more help with your Google Drive or document management? Check out our complete guide to mastering Google Drive.
This article is in the category Guides & Tutorials and created by CloudStorage Team