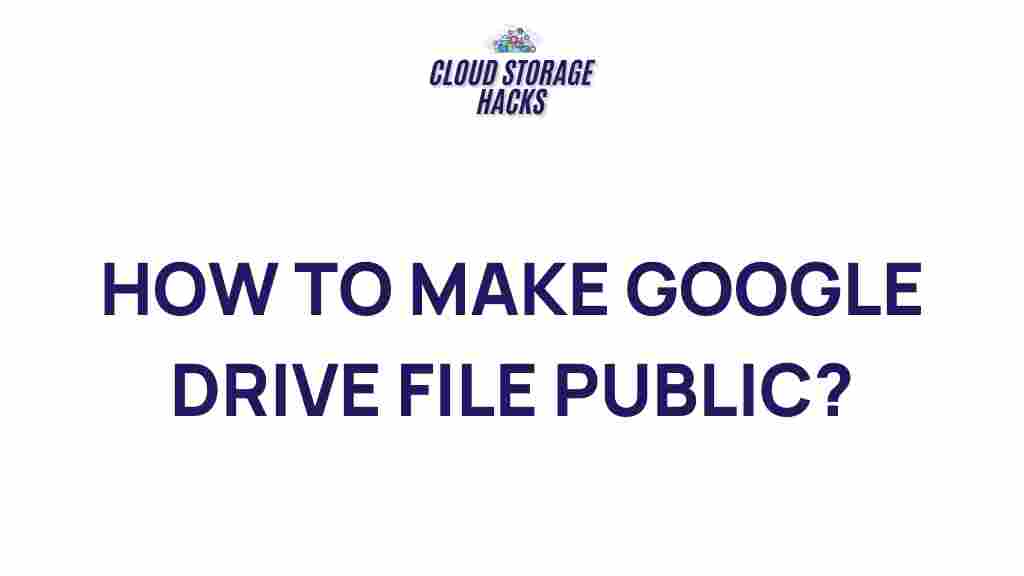Unlock the Power of Google Drive: Share Files with the World
Google Drive is one of the most popular cloud storage platforms, offering users a secure and convenient way to store, manage, and share files. Whether you’re working on a collaborative project, sharing documents with clients, or just need a reliable way to back up your important files, Google Drive provides powerful tools that make file sharing easy and effective. In this article, we will explore how you can unlock the full potential of Google Drive to share files with the world and enhance your productivity.
What is Google Drive?
Google Drive is a cloud-based file storage service developed by Google. It allows users to store and synchronize files online, making them accessible from any device connected to the internet. With 15 GB of free storage, it offers a cost-effective solution for personal and business file storage needs. Google Drive also integrates seamlessly with other Google services like Google Docs, Sheets, Slides, and Gmail, making it an essential tool for many users.
How to Share Files Using Google Drive
Sharing files via Google Drive is a simple process, but it offers several options depending on your needs. You can choose to share files with specific individuals, generate a public link, or even collaborate with others in real-time. Here’s a step-by-step guide to help you share your files using Google Drive:
Step 1: Upload Your Files to Google Drive
Before you can share files, you need to upload them to Google Drive. Here’s how:
- Go to Google Drive and log into your Google account.
- Click the “New” button on the left-hand side and select “File upload” or “Folder upload” from the dropdown menu.
- Choose the files or folder you want to upload from your computer, and they will automatically start uploading to Google Drive.
Once the files are uploaded, they will appear in your Google Drive, ready to be shared.
Step 2: Select the File(s) to Share
Now that your files are in Google Drive, you can choose which ones to share. To do this:
- Right-click on the file or folder you want to share.
- Click on “Get link” to copy a link to the file or folder.
Step 3: Choose Your Sharing Settings
Google Drive gives you several options for sharing files. Depending on your preferences, you can either share with specific people or make the file public. Here’s how:
Sharing with Specific People
- Click on the “Share” button after selecting the file or folder.
- Enter the email addresses of the people you want to share the file with.
- You can adjust the permissions by selecting one of the following options:
- Viewer: Can only view the file.
- Commenter: Can view and add comments but not edit the file.
- Editor: Can view, comment, and edit the file.
- Click “Send” to share the file with the selected people.
Creating a Public Link
- If you want to share the file with anyone who has the link, click on “Get link” and then select “Anyone with the link.”
- Choose the level of access: Viewer, Commenter, or Editor.
- Click “Copy link” to share the link via email, text, or social media.
Step 4: Collaborate in Real-Time
Google Drive’s integration with Google Docs, Sheets, and Slides makes it ideal for collaborative projects. When you share a document with others, everyone can edit the file simultaneously. This feature is especially useful for teams and businesses. Here’s how to collaborate effectively:
- Share the file with others using the steps outlined above.
- Once shared, collaborators can access the file and make edits in real-time.
- Changes made by any user will appear instantly, and you can track revisions via the version history feature.
Step 5: Manage Shared Files
Google Drive offers a variety of options to manage files that have been shared with others:
- Remove access: If you no longer want someone to access your file, you can remove their permissions by going to the “Share” settings and clicking “Remove” next to their email address.
- Set expiration dates: You can set expiration dates for file access, ensuring that collaborators have access only for a specified period.
- View activity: You can check the activity of the file to see who has viewed or edited it.
Common Issues When Sharing Files on Google Drive
While sharing files on Google Drive is relatively straightforward, users may encounter a few common issues. Below are some troubleshooting tips to help resolve these problems:
Issue 1: File Access Denied
If someone is unable to access a file, the issue is likely related to the sharing permissions. To resolve this:
- Double-check the sharing settings to ensure the correct permissions are set (e.g., “Viewer” or “Editor”).
- If the file is shared with a specific email address, confirm that the person has a Google account associated with that email.
- If you’re using a link, make sure the link is set to “Anyone with the link” and not “Restricted.”
Issue 2: File Size Limits
Google Drive offers 15 GB of free storage, and files larger than this may not upload or share properly. To resolve this:
- Check the file size before uploading. If it’s too large, consider compressing it or breaking it into smaller files.
- Upgrade your storage plan if you need more space.
Issue 3: Slow Uploads or Downloads
If you experience slow upload or download speeds, this may be due to your internet connection or Google Drive’s server load. To troubleshoot:
- Try uploading or downloading at a different time when internet traffic is lower.
- Ensure your internet connection is stable and fast enough for large file transfers.
- Clear your browser cache or try using a different browser.
Advanced Tips for Power Users
If you’re already familiar with the basics of Google Drive, here are some advanced tips to help you get even more out of the platform:
- Use Google Drive for backup: Automatically back up your photos, videos, and documents using Google Drive’s “Backup and Sync” feature.
- Organize files with folders: Create and organize folders to keep your Google Drive neat and easy to navigate.
- Use third-party apps: Integrate Google Drive with a variety of third-party applications to extend its functionality. For example, you can use tools like Zapier to automate workflows.
Conclusion: Share Files with Ease Using Google Drive
Google Drive is a powerful tool that offers seamless file sharing and collaboration options. Whether you’re working individually or with a team, Google Drive makes it easy to store, share, and collaborate on files. By following the steps outlined in this article, you can unlock the full potential of Google Drive and improve your workflow. For more tips and tricks on using Google Drive, be sure to check out other Google Drive tutorials.
This article is in the category Guides & Tutorials and created by CloudStorage Team