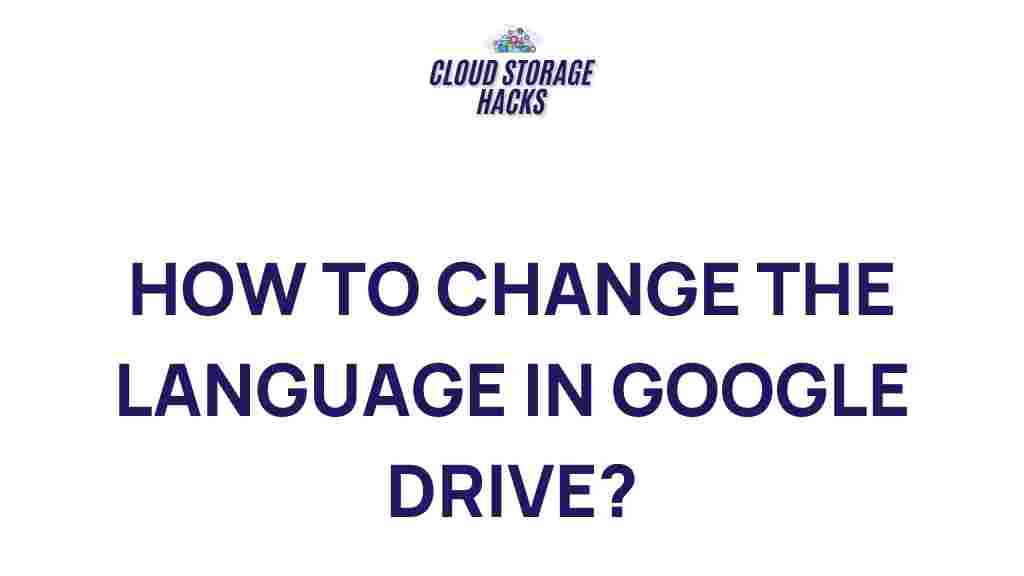Google Drive: Unveiling the Secrets of Language Customization
Google Drive, a cloud-based storage solution from Google, is one of the most widely used tools for storing, sharing, and collaborating on files. As with most Google services, it offers extensive customization options, including the ability to change its language settings. Customizing the language of your Google Drive interface can enhance your user experience, especially if you speak multiple languages or prefer using Google’s services in a different language. In this article, we will explore the step-by-step process of changing Google Drive’s language settings, troubleshooting tips, and other important details to ensure a smooth and personalized experience.
Why Customize Google Drive’s Language?
Language customization in Google Drive can make navigation easier, improve accessibility, and enhance overall efficiency. Whether you’re a multilingual user or simply prefer to work in a different language, Google Drive’s language settings allow you to tailor the platform to your needs. Additionally, changing the language can be particularly useful for:
- Non-native English speakers looking for a more intuitive experience.
- Users collaborating on documents with people who speak different languages.
- Global businesses that need to adjust their tools for international teams.
Google Drive’s flexibility in language settings is one of the reasons why it’s an excellent choice for users across the globe. Let’s dive into the process of customizing your Google Drive’s language settings.
How to Change Google Drive Language Settings
Google Drive allows you to easily change the language of the interface through the settings menu. Follow these simple steps to customize your language preferences:
Step 1: Open Google Drive
To start, open Google Drive by navigating to https://drive.google.com on your web browser. Ensure that you are logged into your Google account.
Step 2: Access Google Drive Settings
Once you are in your Google Drive account, click on the gear icon located in the top-right corner of the page. This icon represents the settings menu. From the dropdown menu, select Settings.
Step 3: Change Language Preferences
In the Settings menu, look for the Language section. Here you will see your current language preference. To change the language:
- Click on the Edit button next to the Language option.
- A list of available languages will appear. Browse through the list or type the name of your preferred language in the search box.
- Once you find the language you want to set, click on it, and Google Drive will automatically update the interface to reflect the new language.
Now your Google Drive interface should be displayed in your selected language. This change will apply across all Google apps associated with your Google account.
Step 4: Change Language on Mobile Devices
Changing the language on the mobile version of Google Drive is a bit different. To update the language settings on your mobile device, follow these steps:
- Open the Settings app on your Android or iOS device.
- Scroll down and tap on Language & Region (Android) or Language & Region Settings (iOS).
- Choose your preferred language from the available list.
- Once you select your language, restart the Google Drive app, and it should appear in your newly selected language.
This change will affect all Google services on your mobile device, including Gmail, Google Docs, and Google Calendar, ensuring a consistent experience across the board.
Common Issues When Customizing Google Drive’s Language
While changing the language in Google Drive is a simple process, some users may encounter issues. Below, we cover a few common problems and their solutions.
1. Language Not Updating
If you’ve followed the steps to change your language but still see the interface in the previous language, try the following:
- Ensure that you’ve saved your settings after selecting the new language.
- Refresh the Google Drive page or restart your browser.
- If the issue persists, sign out and sign back in to your Google account.
2. Google Drive Showing Mixed Languages
Sometimes, the interface might display some elements in one language and others in another. This usually happens when the language settings are inconsistent across your Google apps. To fix this:
- Check your language settings for all Google services such as Gmail, Google Docs, and Google Calendar.
- Ensure your language preferences are set to the same language across all services.
3. Language Unavailable
While Google Drive supports many languages, it may not support certain dialects or regional variations. If you can’t find your preferred language:
- Check the official Google Drive Help Center for a list of supported languages.
- Consider using a language that is similar to your preferred choice or use the Google Translate feature to help with translations within documents.
Advanced Tips for Google Drive Language Customization
Beyond just changing the language of the interface, Google Drive offers additional customization features that can improve your experience:
1. Change the Language in Google Docs
If you’re working with Google Docs and want to ensure that your documents reflect your preferred language for spell check, you can adjust the language settings specifically for Docs:
- Open any Google Docs document.
- Click on Tools in the top menu and select Language.
- Choose your desired language for the document, and Google Docs will automatically adjust spelling and grammar checks accordingly.
2. Use Google Drive’s Language Features for Collaboration
Google Drive supports real-time collaboration, and having the ability to set different languages for collaborators can be highly beneficial. Here are some tips:
- Use Google Translate for automatic document translations.
- When working on a document with people who speak different languages, you can ask collaborators to set their Google Drive language settings to match their preferred languages.
These features ensure that team members from various regions can seamlessly work together, even if they speak different languages.
Conclusion
Customizing the language settings in Google Drive can greatly enhance your experience, whether you’re an individual user or part of a larger team. The process is simple, and with a few clicks, you can tailor the interface to your preferred language, making navigation and collaboration much easier. By following the steps outlined in this article, you’ll be able to navigate Google Drive in the language that suits you best, ensuring a smooth and efficient workflow.
If you face any issues during the customization process, the troubleshooting tips provided above should help resolve most problems. With these tools, you’ll be able to maximize the potential of Google Drive and make the most of its global accessibility features.
For more information on Google Drive’s customization options, visit the Google Drive Help Center. Whether you’re adjusting settings for personal use or managing a multilingual team, language customization in Google Drive offers unparalleled flexibility for users worldwide.
This article is in the category Guides & Tutorials and created by CloudStorage Team