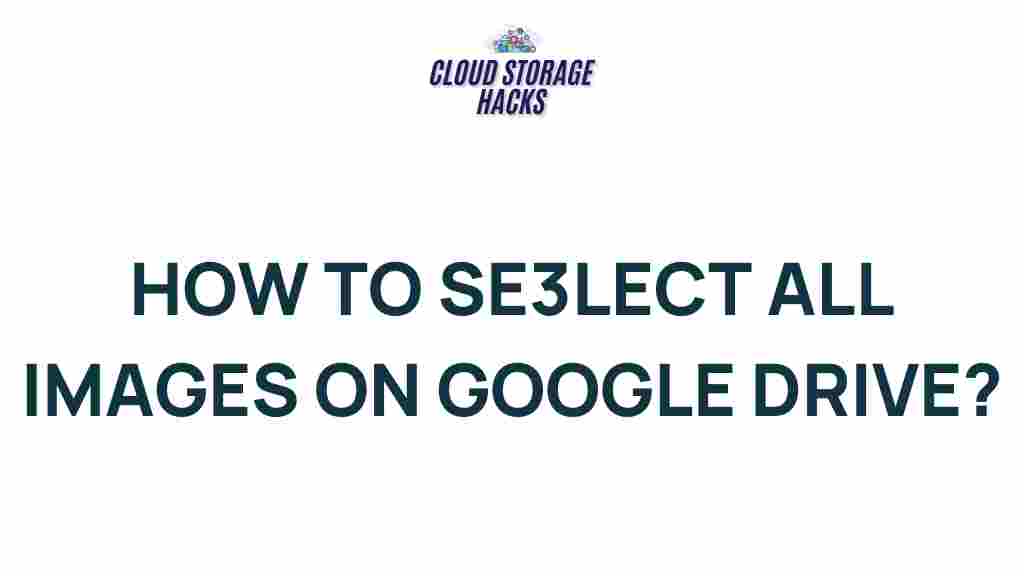Unleash the Power of Google Drive: Mastering Image Selection
Google Drive is one of the most powerful cloud storage tools available today, enabling users to store, organize, and share files effortlessly. Among its many features, Google Drive offers excellent capabilities for managing images. Whether you need to store personal photos, organize a collection of graphics for your business, or select and share high-quality images for a project, mastering Google Drive’s image selection tools can enhance your workflow significantly. In this guide, we’ll walk you through how to unleash the power of Google Drive by mastering image selection, ensuring you can quickly and efficiently find the images you need.
Why Google Drive for Image Storage?
Google Drive has become a go-to solution for many because of its user-friendly interface and seamless integration with other Google tools. With up to 15GB of free storage (with the option to upgrade), it’s a reliable solution for both personal and professional use. Here’s why Google Drive stands out when it comes to storing and selecting images:
- Cloud-based access: Access your images from anywhere, whether you’re on a mobile device or desktop.
- Collaboration: Easily share and collaborate on images with others, whether you’re working on a team project or sending family photos.
- Searchability: Google’s powerful search engine makes it easy to find images quickly, even if you have thousands stored in your drive.
- Security: Google Drive ensures that your files are backed up and protected by encryption.
How to Select Images in Google Drive: Step-by-Step
Now that you understand why Google Drive is an ideal solution for image storage, let’s dive into the step-by-step process of selecting images effectively.
Step 1: Organize Your Files into Folders
Organizing your images into folders will significantly reduce the time it takes to find specific images in the future. Start by creating a folder structure that makes sense for your needs. For example:
- Personal: Family photos, vacations, and personal projects.
- Work: Business-related images, graphics, and presentations.
- Design: Logos, marketing images, and other visual assets.
Once your images are organized, you can easily navigate through folders to find the images you’re looking for. You can even create subfolders within these categories for even more specific organization.
Step 2: Use Google Drive’s Advanced Search Features
Google Drive’s search functionality is one of the most powerful features when it comes to selecting images quickly. To find specific images, you can use the following advanced search filters:
- File Type: In the search bar, type “type:image” to find all images stored in your Drive.
- File Name: If you know the image’s name, simply type it in the search bar to locate it.
- Ownership: If you’re collaborating with others, you can filter by files that are shared with you or those that belong to a particular person.
- Modified Date: Filter images by the date they were last modified, so you can easily locate the most recent images.
These advanced search features can save you time, especially when dealing with large volumes of images. Google Drive’s search is powered by AI, which means it also offers suggestions based on your previous activity.
Step 3: Use Google Drive’s Image Preview Function
Before selecting an image, it’s often helpful to preview it. Google Drive’s image preview function is built-in, making it easy to quickly see the image without opening it in another tab or application. To preview an image:
- Right-click on the image file you want to view.
- Select Preview from the dropdown menu.
This will display the image in a larger window, allowing you to quickly assess whether it’s the correct one for your needs. You can use the left and right arrow keys to navigate through other images in the same folder.
Step 4: Create a Shared Album for Easy Access
If you need to share images with others, creating a shared album is a great way to make the selection process more efficient. Here’s how you can do this:
- Open the folder containing the images you wish to share.
- Select multiple images by holding down the Ctrl (or Cmd on Mac) key while clicking on the images.
- Right-click and select Share.
- Choose the people or groups you want to share the album with.
- Click Done.
This will allow others to view or collaborate on the images you’ve selected, making it easy to collaborate on projects or share family photos.
Troubleshooting Common Google Drive Image Selection Issues
While Google Drive is a robust tool, you may occasionally run into issues when selecting images. Here are some common problems and solutions:
1. Image Not Appearing in Search Results
If you can’t find an image through Google Drive’s search, it may be due to incorrect file types or a lack of indexing. Here’s how to troubleshoot:
- Check the file extension: Ensure the file is a supported image format (e.g., JPEG, PNG, GIF).
- Re-index your Drive: Sometimes Google Drive may take a while to index new files. Wait a few minutes and try searching again.
2. Preview Not Loading
If you’re unable to preview an image, it could be due to a poor internet connection or a file corruption. Try the following:
- Check your internet connection: A slow or unstable connection can cause preview issues.
- Open the file in another browser: Sometimes switching browsers can resolve preview issues.
- Re-upload the image: If the file appears corrupted, try re-uploading it.
3. Can’t Share Images with Others
If you’re having trouble sharing images, the issue may be related to your Google Drive permissions:
- Check file permissions: Make sure the files are set to be shareable with others by adjusting the sharing settings.
- Upgrade your storage: If your Drive is full, you may be unable to share additional files. Consider upgrading your Google Drive storage if needed.
For additional support, you can visit Google Drive’s help center.
Conclusion
Google Drive is an indispensable tool for anyone looking to efficiently manage and select images. By organizing your files, utilizing advanced search features, and leveraging image preview and sharing tools, you can unlock the full potential of Google Drive’s image management capabilities. Whether you’re a business professional, designer, or casual user, mastering these techniques will streamline your image selection process and save you time. Now that you’ve learned the essential steps, why not start organizing your images in Google Drive today?
For more tips on maximizing your productivity with Google Drive, visit our guide on Google Drive shortcuts.
This article is in the category Guides & Tutorials and created by CloudStorage Team