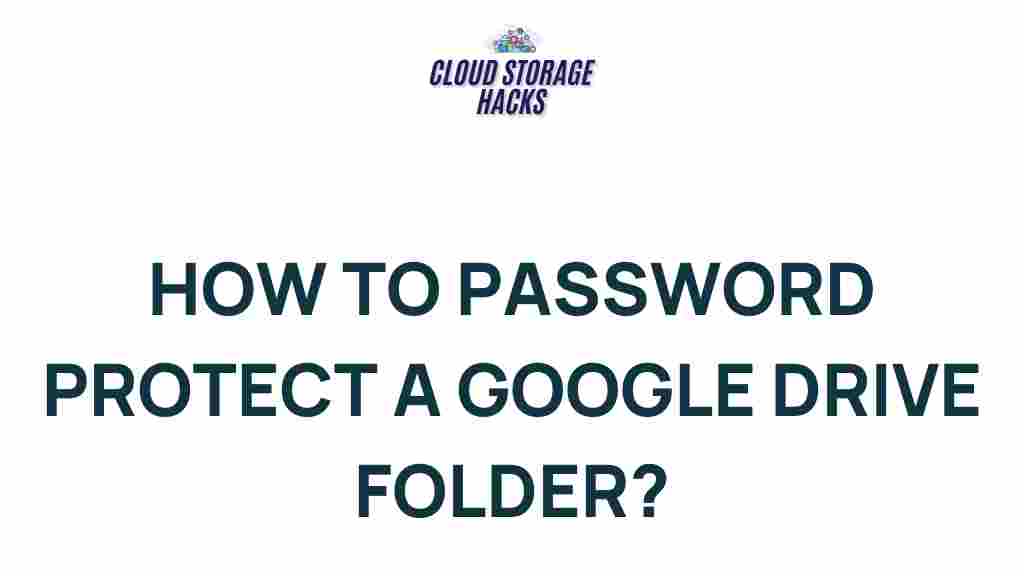Google Drive: Unlock the Secrets to Safeguarding Your Folder with Password Protection
In today’s digital age, protecting your files and documents is more important than ever. Google Drive is one of the most popular cloud storage platforms used to store personal and professional files, but how secure are your documents? While Google Drive offers built-in security measures, one crucial feature missing is native password protection for individual folders. In this guide, we will explore how you can safeguard your Google Drive folder with password protection, ensuring your sensitive information remains private and secure.
Why Password Protect Your Google Drive Folders?
With the ever-increasing amount of personal and business data being stored online, protecting that data has become a priority for many. Google Drive is a reliable cloud storage option, but it doesn’t offer a direct feature to password-protect folders. By setting up additional layers of security, you ensure that only authorized individuals can access your private files. Here are some reasons to consider password protection for your Google Drive folder:
- Enhanced security: Adding a password to your folder adds an extra layer of protection.
- Prevent unauthorized access: Even if someone gains access to your Google account, they won’t be able to view your password-protected folders.
- Data privacy: For sensitive documents such as financial records or personal information, password protection is essential to maintain privacy.
How to Safeguard Your Google Drive Folder with Password Protection
Although Google Drive doesn’t allow for direct folder password protection, there are a few workarounds you can use to secure your data. Let’s break down the process step by step.
Method 1: Using Google Drive’s Built-in Sharing Settings
One of the most effective ways to secure your Google Drive folder is by controlling the sharing settings. While this won’t add a password directly, it limits access to only those with permission. Here’s how you can manage sharing settings:
- Open Google Drive and find the folder you want to secure.
- Right-click on the folder and select Get link.
- In the sharing settings, click on Restricted to make the folder accessible only to people you add explicitly.
- Click on Share and then enter the email addresses of individuals you wish to share the folder with.
- Make sure that you set the permission to either Viewer, Commenter, or Editor depending on what level of access you want to provide.
Although this method doesn’t involve a password, limiting who can access the folder adds a level of control over its security.
Method 2: Encrypting Files Before Uploading to Google Drive
If you want to add password protection directly to files in your Google Drive, you can encrypt them before uploading. By encrypting your documents, you ensure that no one can open them without the correct password. Here’s how to encrypt your files:
- Download and install an encryption tool, such as 7-Zip or AxCrypt.
- Right-click on the file or folder you want to protect and select the encryption option provided by the software.
- Set a strong password for encryption (make sure it is something you can remember but hard for others to guess).
- Upload the encrypted file or folder to Google Drive.
Now, anyone who tries to access these files will need the password to decrypt them. This is a simple but effective way to protect your files within Google Drive.
Method 3: Use Third-Party Applications for Password Protection
There are various third-party applications available that can help you password-protect your Google Drive folders. Some of the most popular options include:
- Boxcryptor: Boxcryptor integrates with Google Drive to offer encryption and password protection.
- Cryptomator: Cryptomator is a free open-source tool that adds encryption to your Google Drive files.
- pCloud: pCloud offers encryption services for cloud storage, including Google Drive.
These applications allow you to add encryption to your files directly within Google Drive, ensuring that only authorized users with the password can access the contents. Most of these services are easy to use and integrate seamlessly with Google Drive.
Method 4: Use Google Drive in Conjunction with Google Workspace (for Business Users)
If you’re using Google Workspace for business purposes, Google provides additional layers of security, such as two-step verification and more detailed access controls. By utilizing Google Workspace, you can create user-specific permissions and use encryption tools for heightened security.
For business users, it’s advisable to integrate Google Drive with tools like Google Admin to manage user permissions more effectively and enforce stricter password policies.
Troubleshooting Common Issues with Google Drive Folder Security
While securing your Google Drive folder with password protection can be relatively straightforward, you may encounter some challenges along the way. Here are a few common issues and solutions:
1. Unable to Share Folder Due to Permissions
If you can’t share a folder due to permission issues, ensure that the folder is not set to Anyone with the link. This setting may cause conflicts when trying to restrict access to specific individuals. To resolve this, change the sharing settings to Restricted and invite the specific users you want to give access to.
2. Forgetting the Password for an Encrypted File
If you forget the password for an encrypted file, there is little that can be done to recover it. To avoid this situation, always store your passwords in a secure password manager like LastPass or Bitwarden.
3. Issues with Third-Party Encryption Tools
If you’re using a third-party encryption tool, make sure that it is properly synced with your Google Drive. Sometimes, synchronization errors can occur. Ensure that your encryption tool is up to date and configured correctly to work with your Google Drive account.
4. Google Workspace Security Settings
If you’re using Google Workspace and experience trouble with sharing settings or security policies, contact your system administrator. They may need to adjust your access controls or enable additional features to provide a secure environment for your files.
Conclusion: Keeping Your Google Drive Folder Secure
While Google Drive is an excellent cloud storage platform offering strong built-in security features, it doesn’t directly support password protection for individual folders. However, there are several ways to safeguard your files and folders within Google Drive. Whether through managing sharing settings, encrypting files, or using third-party applications, these methods can significantly increase the security of your sensitive documents.
By following the steps outlined in this guide, you can rest assured that your Google Drive folders are protected from unauthorized access. Remember, always use strong passwords, enable two-factor authentication, and consider additional encryption tools for added protection. Don’t leave your personal and business data vulnerable—take control of your Google Drive security today!
For more information on improving your digital security, visit Google Drive’s official page and explore more tools to secure your data.
This article is in the category Guides & Tutorials and created by CloudStorage Team