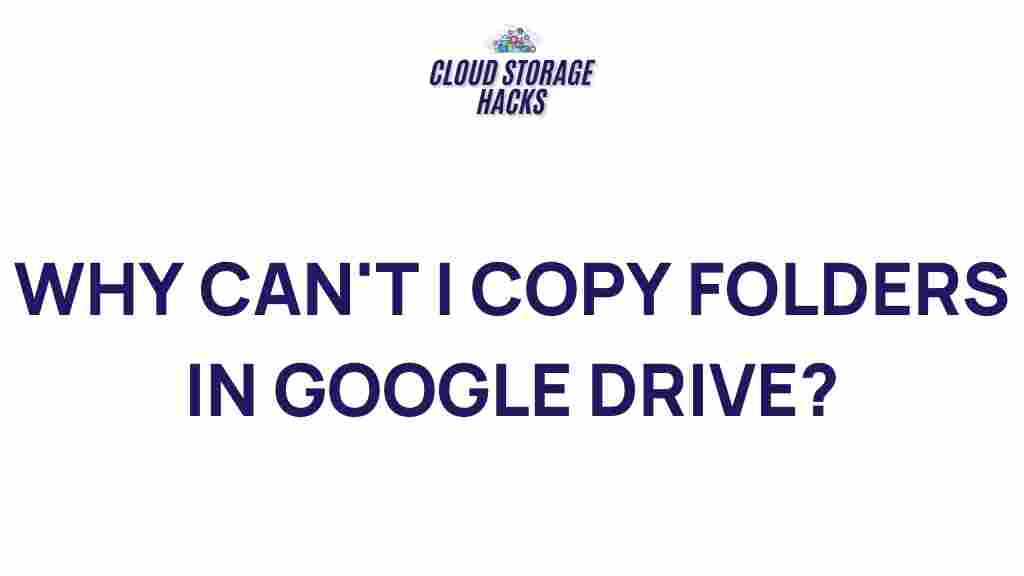Google Drive: Understanding the Mysterious Limitation of Copying Folders
Google Drive is one of the most widely used cloud storage platforms, offering users a seamless way to store, share, and access their files across devices. With its intuitive interface and rich features, it has become an indispensable tool for both personal and professional use. However, despite its many advantages, users have occasionally encountered limitations when copying folders within Google Drive. This article will explore the reasons behind these restrictions, provide step-by-step guidance on how to manage folder copying effectively, and offer troubleshooting tips to help resolve any issues.
The Importance of Google Drive for File Management
Google Drive offers various features, including ample cloud storage, real-time collaboration, and cross-platform accessibility. Its integration with other Google Workspace tools, such as Google Docs, Sheets, and Slides, makes it particularly useful for teams working on shared projects. However, despite the flexibility and convenience that Google Drive provides, the process of copying folders can be more complicated than it seems.
Why Can’t I Copy Folders in Google Drive?
One of the most puzzling issues users face when working with Google Drive is the limitation of copying folders. While copying individual files is relatively straightforward, copying entire folders may not work as expected in some cases. There are a few key factors at play:
- Permissions Restrictions: If the folder you are trying to copy has restricted sharing settings, you might not have the necessary permissions to duplicate the folder.
- Folder Ownership: If you’re trying to copy a folder owned by someone else, Google Drive might block the action to prevent unintended sharing or misuse of content.
- Google Drive Interface Limitations: Google Drive’s native interface doesn’t support bulk folder copying in the same way it does individual files, leading to limitations in folder management.
- File Size or Number of Items: Folders containing a large number of files or large file sizes may cause Google Drive to experience difficulties during the copying process.
How to Copy Folders in Google Drive: Step-by-Step Guide
While Google Drive doesn’t make it easy to copy entire folders in one go, it is still possible. Below is a detailed, step-by-step guide on how to copy folders in Google Drive, with different methods to ensure that you can manage your files effectively.
Method 1: Copying Folders via the Google Drive Web Interface
Here’s how you can attempt to copy folders using the basic Google Drive web interface:
- Open Google Drive in your web browser by visiting Google Drive.
- Navigate to the Folder you wish to copy. Click on the folder to highlight it.
- Right-click on the folder and select the “Make a copy” option from the context menu.
- Google Drive will create a copy of the folder within the same directory. You can then move the copied folder to a different location by dragging it to your desired folder.
Note that this method works best when the folder is not too large and does not contain restricted files. If the folder is too large or contains a significant number of files, you might encounter errors or delays during the copying process.
Method 2: Using Google Drive Backup and Sync
For a more advanced method of copying folders, you can use Google’s “Backup and Sync” tool, which is available for both Windows and macOS. This method allows you to copy entire folders from your local drive to Google Drive and vice versa.
- Download and Install Backup and Sync from the official Google website: Google Drive Download.
- Sign in with your Google account and select the folders you want to sync to Google Drive.
- Once the folders are synced, you can easily copy them between different directories on your local machine or within Google Drive.
This method is useful for bulk folder management and overcoming the limitations that the web interface might present, particularly for large or numerous files.
Method 3: Using Google Drive API for Advanced Users
If you’re a developer or have some coding knowledge, you can use the Google Drive API to automate folder copying. This method requires setting up Google Cloud services and writing custom scripts to handle folder duplication, which is ideal for bulk file management or automated workflows.
- First, you’ll need to set up a Google Cloud project and enable the Google Drive API.
- Write a script that authenticates with your Google account, selects the folders you want to copy, and uses the Drive API to create copies.
- This method provides maximum control over the copying process, and you can even automate recurring folder backups or migrations.
For more detailed information on how to use the Google Drive API, visit the official Google Drive API documentation.
Troubleshooting Google Drive Folder Copying Issues
If you’re facing difficulties copying folders in Google Drive, several troubleshooting tips can help you resolve the problem.
1. Check Permissions
If the folder you’re trying to copy has restrictive sharing settings, you may need to adjust the folder’s permissions. Ensure you have the necessary rights to duplicate the folder.
- Right-click on the folder and choose “Share.”
- Review the permissions for users and ensure that you have at least “Editor” access.
2. Reduce Folder Size or Number of Files
Google Drive may struggle to copy folders containing a large number of files or large file sizes. Try breaking up the folder into smaller subfolders and copying them individually.
3. Use Incognito Mode or Clear Cache
If you’re having issues with the Google Drive web interface, try using Incognito Mode or clearing your browser’s cache and cookies. This can help resolve any interface-related bugs or glitches.
4. Update the Google Drive App
If you’re using the mobile app or desktop app for Google Drive, ensure that the app is up to date. Older versions of the app may have bugs that prevent certain features from working properly.
5. Log Out and Log In Again
Sometimes, simply logging out of your Google account and logging back in can resolve syncing or folder copying issues. This refreshes your connection with Google Drive and can fix minor authentication problems.
Conclusion: Navigating Google Drive Folder Limitations
Although Google Drive is a powerful tool for managing and sharing files, it does have its limitations, especially when it comes to copying folders. By understanding the reasons behind these limitations and using the various methods outlined above, you can overcome most challenges associated with folder copying.
Remember, copying folders may not always be as seamless as copying individual files, but with the right tools and a bit of troubleshooting, you can work around these restrictions. Whether you’re using the Google Drive web interface, Backup and Sync, or the Google Drive API, you can efficiently manage your cloud storage and keep your files organized.
If you continue to face issues, don’t hesitate to reach out to Google’s support or explore the Google Drive Help Center for more information.
By following these steps and tips, you’ll be able to master folder copying in Google Drive and ensure your file management process remains smooth and efficient.
This article is in the category Guides & Tutorials and created by CloudStorage Team