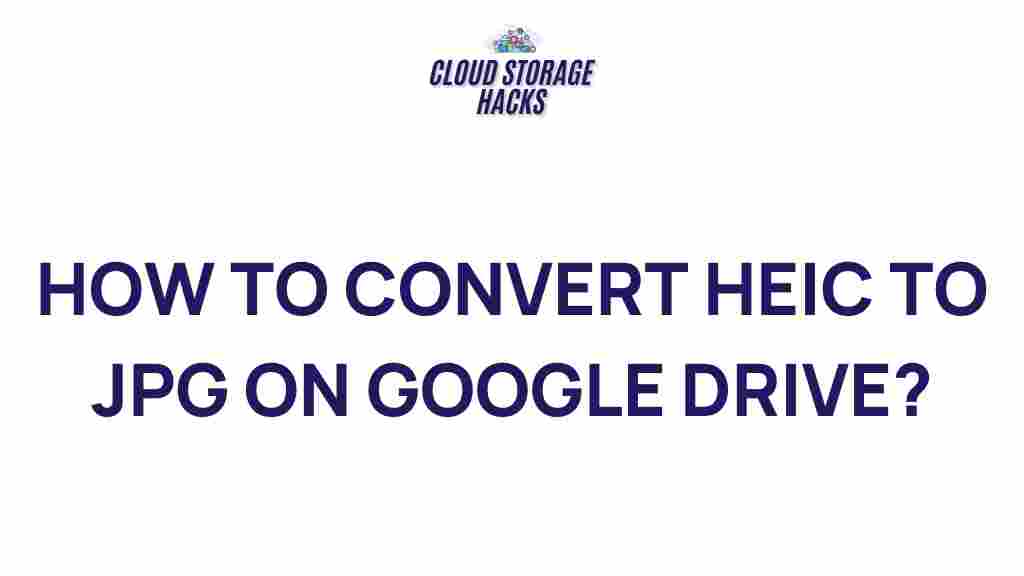Unleash the Power of Google Drive: Converting HEIC to JPG Made Easy
If you’ve ever tried opening a photo on your Android device or Mac, you might have encountered an HEIC file format. While this format is efficient for high-quality images, it’s not as widely supported as JPG, which can make it difficult to open on some devices or share via email. The good news is that Google Drive offers an easy and effective way to convert HEIC files to JPG with minimal effort. In this guide, we’ll walk you through how to leverage Google Drive’s power to convert HEIC to JPG and simplify your photo-sharing experience.
What is HEIC and Why Convert it to JPG?
HEIC, or High Efficiency Image Coding, is a modern image format developed to store high-quality images in smaller file sizes. It was introduced by Apple in 2017 to reduce storage usage while maintaining image quality. However, many older devices and apps don’t natively support HEIC, which is why users often need to convert it to the more universally recognized JPG format.
JPG files, on the other hand, are highly compatible with a wide variety of devices, platforms, and applications. This is why converting HEIC to JPG is a practical solution when you want to share or edit your photos without any hassle. Fortunately, Google Drive makes this conversion process incredibly simple, even for non-tech-savvy users.
How to Convert HEIC to JPG Using Google Drive
With Google Drive, you don’t need any third-party apps or complicated software to convert HEIC to JPG. Follow these simple steps to convert your files in just a few clicks:
Step 1: Upload the HEIC File to Google Drive
Before you can convert your HEIC file to JPG, you need to upload it to Google Drive. Here’s how to do it:
- Open your Google Drive account in your web browser.
- Click the New button in the upper-left corner of the screen.
- Select File Upload from the dropdown menu.
- Browse your computer or device for the HEIC file you want to upload, then click Open.
Your HEIC file will begin uploading to Google Drive. Once the upload is complete, you’ll see the file in your Google Drive folder.
Step 2: Open the HEIC File with Google Photos
Google Drive automatically integrates with Google Photos, which is another excellent feature for image management. To proceed with the conversion, you need to open your HEIC file with Google Photos:
- Locate your uploaded HEIC file in Google Drive.
- Right-click on the file and select Open with, then choose Google Photos.
Once the file opens in Google Photos, you’ll have the option to view the image and make any necessary edits before converting it to JPG.
Step 3: Download the Image in JPG Format
After your HEIC file opens in Google Photos, you can easily download it as a JPG file:
- Click on the image to open it in full screen.
- In the top-right corner, click on the three vertical dots (More Options) and select Download.
Google Photos will automatically convert the image to JPG and download it to your computer or device. Now, you have a JPG version of your original HEIC file!
Alternative Methods for Converting HEIC to JPG Using Google Drive
If you’re looking for additional flexibility, Google Drive allows you to use third-party tools for HEIC to JPG conversion. While Google Photos offers a straightforward solution, there are other methods that might suit your needs, especially if you’re working with multiple HEIC files at once.
Method 1: Using Google Drive Extensions
One powerful option is to use Google Drive extensions that integrate directly into your Google Workspace. Several Chrome extensions are designed to handle HEIC to JPG conversion and can be installed with just a few clicks. Here’s how:
- Open the Google Chrome browser and go to the Chrome Web Store.
- Search for “HEIC to JPG” extensions.
- Install an extension that works with Google Drive, such as HEIC to JPG Converter.
- After installation, follow the on-screen instructions to convert HEIC files to JPG directly from your Google Drive account.
Method 2: Using Google Drive to Sync Files with Desktop Apps
If you prefer to work offline, you can install Google Drive’s desktop app, which allows you to sync files between your computer and the cloud. Once synced, you can use any HEIC to JPG conversion software available on your computer, and save the converted images back to your Google Drive folder.
- Download and install Google Drive for Desktop.
- Sync your files and access them directly from your desktop.
- Use your preferred HEIC to JPG converter, such as iMazing HEIC Converter, to process your images.
- Upload the converted JPG files back to Google Drive for easy access and sharing.
Troubleshooting Common Issues When Converting HEIC to JPG
While converting HEIC to JPG using Google Drive is usually seamless, you might encounter a few issues. Here are some common problems and how to troubleshoot them:
1. HEIC File Won’t Open in Google Photos
If your HEIC file doesn’t open in Google Photos, it might be due to compatibility issues or a corrupted file. Here’s what you can do:
- Ensure that your Google Photos is up to date.
- Try opening the file in a different browser or device.
- If the issue persists, try using a third-party converter like Apowersoft HEIC Converter before uploading it to Google Drive.
2. Downloaded JPG File Is Corrupted
If the JPG file you download from Google Photos is corrupted or not displaying properly, try the following:
- Download the file again to see if the issue resolves.
- If the file is still corrupted, try using a different browser.
- Ensure that your internet connection is stable during the download process.
3. Large Number of Files to Convert
If you have a batch of HEIC files that need converting, it can be time-consuming to process them one by one. In such cases, consider using batch processing tools that integrate with Google Drive, or use a desktop application to handle multiple files at once.
Conclusion: Simplifying Your Photo Conversion with Google Drive
In conclusion, converting HEIC files to JPG using Google Drive is an efficient and straightforward process. Whether you’re using Google Photos for one-off conversions or employing third-party tools to handle multiple files, Google Drive is a powerful ally in your digital file management toolkit. With its cloud storage capabilities, seamless integration with Google Photos, and easy access across devices, Google Drive provides an intuitive solution for converting HEIC images to JPG.
By following the steps outlined above, you can quickly unlock the potential of Google Drive and enjoy a hassle-free experience when converting your HEIC files. Don’t let file format issues stand in the way of your creativity—take advantage of the tools at your disposal and start converting your photos today!
For more tips on managing and organizing your files in Google Drive, check out our complete guide to Google Drive storage.
This article is in the category Guides & Tutorials and created by CloudStorage Team