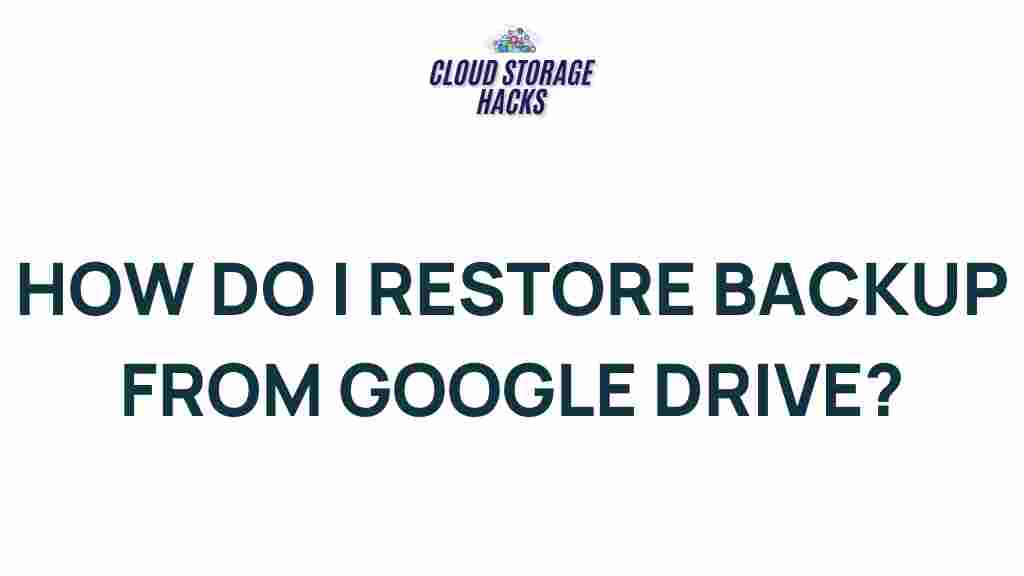Unveiling the Secrets of Google Drive Backup Restoration
Google Drive has become a staple for storing important documents, photos, and other essential files. With its cloud-based nature, it ensures that your data is safe and easily accessible across multiple devices. However, accidents can happen – whether it’s accidental deletion, corrupted files, or device malfunctions. In these situations, restoring backups from Google Drive is crucial. This guide will take you through the process of backup restoration, along with troubleshooting tips to ensure your files are retrieved seamlessly.
What Is Google Drive Backup Restoration?
Google Drive backup restoration refers to the process of recovering files that have been backed up or stored on Google Drive in case of accidental deletion, data loss, or device failure. Whether you’ve mistakenly removed important files or your device has malfunctioned, knowing how to restore data from Google Drive can be a lifesaver.
Google Drive automatically backs up certain data, such as app data and contacts, but you also have the option to manually upload important files and documents. Backup restoration is an essential feature for any user, allowing you to recover lost or corrupted files swiftly.
How to Restore Files from Google Drive Backup
Restoring your files from Google Drive backup can be done easily through the Google Drive website or the mobile app. Here’s a step-by-step guide to get your files back:
Step 1: Access Google Drive
First, you need to log in to your Google account. Head to Google Drive on your computer or open the Google Drive app on your mobile device.
If you’re using a browser, navigate to the top right corner and sign in with your Google credentials. If you’re on a mobile device, ensure you’re logged into the account that holds the files you wish to restore.
Step 2: Locate the ‘Trash’ Folder
If the files you need to restore have been deleted, your first stop should be the Trash folder. Google Drive keeps deleted files in the Trash for up to 30 days before permanently removing them.
- On the desktop version: In the left sidebar, click on “Trash” to view the deleted files.
- On mobile: Tap on the three horizontal lines (menu) and select “Trash” to see your deleted items.
Look through the files listed here to find the ones you want to recover. Once located, right-click the file and select Restore (on desktop) or tap on the file and hit Restore (on mobile).
Step 3: Check the ‘Google Photos’ Folder
If your photos or videos are missing, you may have uploaded them to Google Photos instead of Google Drive. Google Photos works seamlessly with Google Drive but operates as a separate service. To restore photos or videos:
- Visit the Google Photos website or open the mobile app.
- Browse through the albums and files and locate the items you wish to recover.
- Select the files and click or tap the Download option to restore them to your device.
Step 4: Recovering Files from Google Drive Backup Using Version History
Sometimes, you don’t need to restore an entire file but rather a previous version of it. Google Drive automatically saves versions of files so that you can revert to an older version if necessary. Here’s how to recover a previous version:
- Right-click the file you want to recover on your desktop Google Drive.
- Select Manage Versions from the context menu.
- Browse through the list of older versions of the file.
- Click Restore on the version you want to recover.
On mobile, you can view the version history by tapping on a file, selecting the three-dot menu, and choosing “Version History” (available for Google Docs, Sheets, and Slides files).
Step 5: Restore Data from Google Drive on Mobile Devices
If you are using the mobile app, the process is similar to the desktop version. To restore data:
- Open the Google Drive app on your mobile device.
- Go to the “Trash” section to find deleted files.
- Select the files you wish to restore and tap the Restore button.
Troubleshooting Tips for Google Drive Backup Restoration
While the restoration process is simple, there are times when you may encounter issues. Here are some common problems and their solutions:
Problem 1: Files Are Not Showing in the Trash
If the files you need aren’t in the Trash, they might have been permanently deleted after 30 days. Unfortunately, once the Trash is emptied, Google Drive can’t recover those files. To avoid such situations, regularly back up important files and use version history whenever possible.
Problem 2: Can’t Find Specific Files in Google Photos
If you can’t locate certain photos in Google Drive or Google Photos, they may have been saved in another location. Try searching your entire Google account by going to the search bar and typing keywords related to the missing files. You can also check your Google account storage usage to see if the files are stored elsewhere.
Problem 3: File Version History Is Unavailable
Not all file types support version history. Only files such as Google Docs, Sheets, and Slides offer this feature. If you’re unable to access version history for other file types (like images or PDFs), consider using a third-party backup solution or periodically exporting critical files to ensure a backup is in place.
Problem 4: Google Drive Not Syncing Properly
If Google Drive is not syncing your files across devices, try the following steps:
- Ensure you have an active internet connection.
- Check if there’s enough storage in your Google account. You can review your storage by visiting your Google Storage page.
- Sign out and sign back into your Google account to refresh sync.
- Check your Google Drive app’s settings to ensure syncing is enabled.
Best Practices for Google Drive Backup and Data Protection
Now that you know how to restore your Google Drive backup, it’s essential to follow best practices to safeguard your data in the future. Here are some tips:
- Enable Two-Factor Authentication (2FA): Protect your Google account with an extra layer of security to avoid unauthorized access to your data.
- Regularly Backup Important Files: While Google Drive automatically backs up some data, always manually upload critical files to ensure they are safely stored.
- Organize Your Files: Keep your Google Drive organized by creating folders and categorizing files. This makes it easier to locate and restore files when needed.
- Monitor Storage Space: Regularly check your Google Drive storage to ensure you don’t run out of space and that your files are being uploaded and backed up correctly.
Using Google Drive with Other Cloud Storage Solutions
While Google Drive is an excellent solution for cloud storage, it’s always a good idea to have additional backups. Consider syncing Google Drive with other cloud storage platforms like Dropbox or OneDrive for added redundancy and peace of mind.
To learn more about cloud storage options and how to use them, check out our detailed guide on cloud backup solutions here.
Conclusion: Ensuring Seamless File Recovery with Google Drive
Google Drive is an invaluable tool for backing up and storing your essential files, but knowing how to restore those files when disaster strikes is equally important. Whether you need to recover a file from Trash, revert to an earlier version, or retrieve data from Google Photos, Google Drive makes the process simple and efficient.
By following the steps outlined above and adopting best practices for backup and data protection, you can ensure that your files are safe and recoverable at all times. Remember, the key to a successful Google Drive restoration is regular backups and maintaining good organization within your cloud storage.
For more detailed information about using Google Drive and other cloud services, visit the official Google Drive support page here.
This article is in the category Guides & Tutorials and created by CloudStorage Team