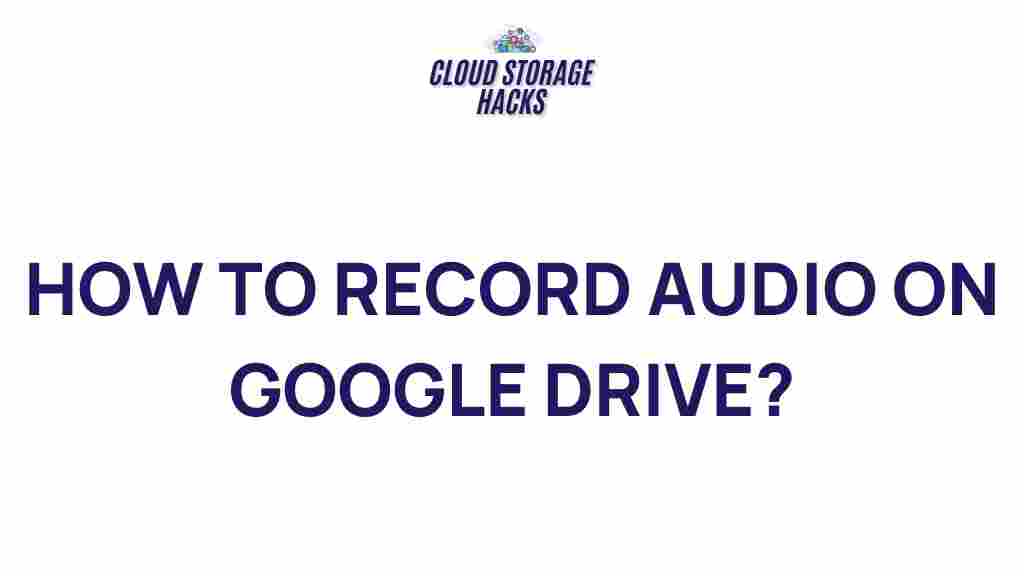Unleash the Power of Google Drive: Recording Audio Made Easy
Google Drive has become an indispensable tool for millions of users worldwide, offering seamless cloud storage, collaboration, and productivity features. But did you know that Google Drive can also help you record and store audio files with ease? Whether you’re creating podcasts, recording meetings, or capturing important notes, recording audio on Google Drive is simple, accessible, and efficient. In this article, we’ll walk you through the process, troubleshoot common issues, and explore how to make the most out of Google Drive’s audio capabilities.
Getting Started with Google Drive for Audio Recording
Before diving into the specifics of recording audio, it’s important to set up your Google Drive account and ensure you have access to the necessary tools. If you already have a Google account, you’re good to go! Google Drive is automatically included in your Google services. However, if you’re new to Google Drive, here’s how you can get started:
- Sign up for a Google account: If you don’t have one yet, visit Google’s sign-up page to create an account.
- Access Google Drive: After signing into your Google account, open Google Drive by visiting drive.google.com.
- Download Google Drive app (Optional): If you prefer using Google Drive on your mobile device, download the app from your phone’s app store for quick access.
Now that you’re all set up, let’s explore how to record audio directly to Google Drive!
How to Record Audio Using Google Drive
Recording audio with Google Drive doesn’t require any complex software. In fact, there are several easy methods that allow you to record audio directly to your Google Drive. Let’s go over the step-by-step process for each method.
Method 1: Using Google Docs Voice Typing
Google Docs offers a built-in feature called “Voice Typing” that enables you to dictate text. This feature can also be used to record audio and transcribe it into text, making it a versatile tool for recording speech. Here’s how to use Google Docs Voice Typing:
- Open Google Docs on your computer or mobile device.
- Create a new document by clicking on the + New button.
- Click on Tools in the top menu, then select Voice typing…
- A microphone icon will appear on the left side of the document. Click the icon to begin recording your audio.
- Speak clearly, and your words will appear as text in the document. This is particularly helpful if you need a transcription alongside your audio recording.
- When you’re done, simply click the microphone icon again to stop the recording. The document will automatically save to your Google Drive.
While this method provides a transcription of your audio, it’s not ideal for pure audio recording. If you’re looking for a higher-quality recording, you may want to try one of the other methods below.
Method 2: Using a Google Drive-Compatible Audio Recording App
For users who need high-quality audio files, there are numerous apps available that can record audio and integrate directly with Google Drive. Some popular options include:
- Speechnotes: An Android app that transcribes speech to text and saves files directly to Google Drive.
- Rev Voice Recorder: A versatile app available for both Android and iOS that records high-quality audio and uploads files to Google Drive.
- Otter.ai: A web-based app that provides live transcription and audio storage options, including saving your recordings directly to Google Drive.
These apps provide easy-to-use interfaces, record high-quality audio, and integrate seamlessly with your Google Drive account. Here’s how to use one of these apps (using the Speechnotes app as an example):
- Download the Speechnotes app from the Google Play Store.
- Open the app and begin recording by clicking on the microphone button.
- Once you’ve finished your recording, tap the “Save” button and select Google Drive as the location to store your file.
- Your audio file will be automatically uploaded to your Google Drive account, where you can access it from any device.
Troubleshooting Tips for Google Drive Audio Recording
While recording audio on Google Drive is generally straightforward, you may occasionally encounter issues. Here are some troubleshooting tips to ensure smooth audio recording:
1. Audio Quality Issues
If your audio recordings sound muffled or unclear, consider the following steps:
- Check your microphone: Ensure your microphone is properly connected and working. Test it with other apps to make sure it’s not an issue with the microphone itself.
- Reduce background noise: Record in a quiet environment to minimize noise interference.
- Adjust app settings: If you’re using an app like Speechnotes or Otter.ai, check the audio input settings and ensure the correct microphone is selected.
2. Syncing Issues with Google Drive
If your recordings aren’t syncing to Google Drive properly, try the following:
- Check your internet connection: Make sure your device is connected to a stable internet connection.
- Clear cache: If you’re using the Google Drive app, try clearing the app cache to resolve syncing issues.
- Re-login to your account: Log out of your Google Drive account and log back in to refresh the connection.
3. File Format Compatibility
Google Drive supports a variety of file formats, but if you’re uploading an unsupported file type, you might run into issues. To avoid this, ensure your audio files are in compatible formats such as MP3, WAV, or OGG. If your file is in an unusual format, you can convert it using free online tools before uploading it to Google Drive.
Maximizing Your Google Drive Audio Experience
Once you’ve recorded and saved your audio files, there are several ways to get the most out of your Google Drive experience:
- Organize your files: Use folders in Google Drive to keep your recordings organized by project, date, or category.
- Share with others: You can easily share your audio files with collaborators by right-clicking the file and selecting Share to send an email or generate a shareable link.
- Access your files anywhere: Since your audio files are stored in the cloud, you can access them from any device, anywhere in the world.
- Backup your recordings: Google Drive offers generous storage options, but make sure you’re not exceeding your storage limits. Consider upgrading your storage plan if needed.
Additionally, for users who need transcription services, Google Drive is compatible with third-party transcription tools like Otter.ai, which can turn your audio recordings into written documents with just a few clicks.
Conclusion
Google Drive offers powerful, user-friendly tools for recording and storing audio. Whether you’re looking to transcribe your spoken words, share audio files with others, or simply store important recordings, Google Drive makes the process easy. By using tools like Google Docs Voice Typing or third-party apps that integrate with Google Drive, you can record high-quality audio and store it safely in the cloud. Remember to follow the troubleshooting tips for optimal performance, and don’t forget to maximize your Google Drive experience by organizing, sharing, and backing up your files.
Now that you know how to leverage Google Drive for recording and managing audio, you can take full advantage of this powerful tool. Happy recording!
This article is in the category Guides & Tutorials and created by CloudStorage Team