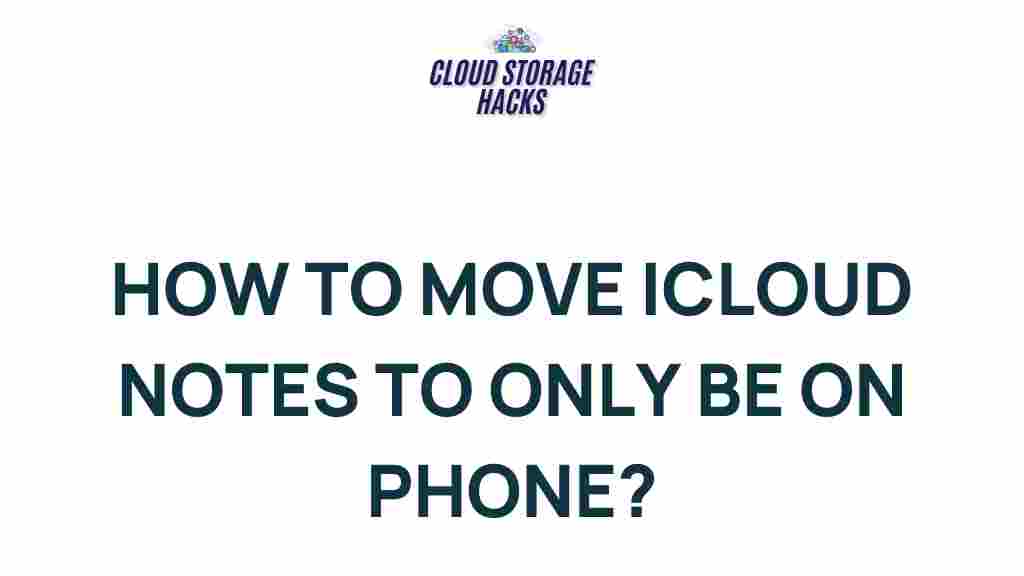iCloud: Unleash the Secret Trick to Exclusively Accessing iCloud Notes on Your Phone
In today’s digital world, accessing your notes and documents seamlessly across devices has become essential. For Apple users, iCloud offers a reliable way to store and sync data, including Notes, across iPhones, iPads, and Macs. However, many users are unaware of how to fully unlock the potential of iCloud Notes on their phones. If you’re tired of struggling with syncing issues or simply want to make sure you’re accessing your iCloud Notes exclusively from your phone, this guide is for you. In this article, we’ll walk you through the secret trick to ensuring iCloud Notes are easily accessible on your iPhone, along with troubleshooting tips and best practices to optimize your iCloud experience.
Understanding iCloud Notes and Its Benefits
Before diving into the trick to exclusively access iCloud Notes, it’s important to understand what iCloud Notes is and how it benefits you. iCloud Notes is a cloud-based note-taking app integrated within Apple’s ecosystem. With iCloud Notes, all your notes are stored securely in the cloud, ensuring they’re accessible from any Apple device that uses your iCloud account. This synchronization feature means that you can start a note on your iPhone and finish it on your MacBook, all in real time.
- Cross-device syncing: Keep your notes consistent across all your Apple devices.
- Automatic backups: iCloud ensures that your notes are backed up, so you never lose important data.
- Secure access: With end-to-end encryption, iCloud keeps your notes safe and private.
Despite these benefits, many iPhone users encounter issues with iCloud Notes not syncing properly, or they have trouble accessing notes exclusively from their phones. In the next section, we’ll guide you through the secret trick to unlock full access.
The Secret Trick to Exclusively Access iCloud Notes on Your Phone
Getting iCloud Notes to work seamlessly on your iPhone involves making sure that both your iCloud account and the Notes app are properly set up. Here’s how you can unleash the secret trick to accessing your iCloud Notes exclusively on your phone:
- Step 1: Ensure iCloud Notes is enabled on your iPhone
Open the Settings app on your iPhone and tap on your name at the top to access your Apple ID settings. Next, tap iCloud, then scroll down to find Notes. Ensure that the toggle is turned on, allowing iCloud to sync your notes across all devices. If it’s already on, toggle it off, wait a few seconds, and toggle it back on to refresh the connection. - Step 2: Set the default account for Notes
In the Settings app, navigate to Notes and tap on Default Account. Select iCloud as the default account. This ensures that any new notes you create will be stored directly in iCloud, rather than another account like Gmail or Outlook. - Step 3: Manage your Notes’ storage
Go to Settings, tap on iCloud, and then tap Manage Storage. Check if the storage allocated to iCloud Notes is sufficient. If necessary, you can free up space or upgrade your iCloud storage plan. - Step 4: Access your iCloud Notes via the Notes app
Once everything is set up, open the Notes app on your iPhone. All notes that have been saved to iCloud should appear here. Tap on the Folders button to navigate between different note categories, including iCloud and On My iPhone folders. Make sure that you’re only viewing the notes stored in iCloud, ensuring exclusivity.
Now, you should have easy access to all your iCloud Notes, and you’ve unlocked the secret to syncing them exclusively to your iPhone. But what if things don’t go as planned? Keep reading for some troubleshooting tips.
Troubleshooting Tips for iCloud Notes
Sometimes, even with the right settings, syncing or access issues may arise. If you encounter problems, here are some troubleshooting steps to help resolve the issue:
- Check your internet connection: iCloud requires an active internet connection to sync your notes. Make sure you’re connected to Wi-Fi or have cellular data enabled.
- Restart your iPhone: A simple restart can often fix minor glitches and syncing issues. Hold down the power button and slide to power off, then turn your phone back on.
- Sign out and sign back into iCloud: Sometimes, signing out of iCloud and signing back in can help resolve syncing issues. Go to Settings > iCloud, scroll down and tap Sign Out, then sign back in with your Apple ID credentials.
- Check for system updates: Ensure that your iPhone’s iOS is up to date by going to Settings > General > Software Update. iCloud syncing issues can sometimes be resolved with the latest software version.
- Verify iCloud status: Occasionally, iCloud services experience outages. Check the status of iCloud on Apple’s official System Status page to ensure there are no disruptions affecting Notes syncing.
Optimizing iCloud for Seamless Note-Taking
Once your iCloud Notes are set up and synced correctly, there are several ways you can optimize your iCloud experience for seamless note-taking:
- Organize your notes: Create folders in iCloud Notes to organize your thoughts, whether for work, personal projects, or school. Tap on New Folder in the Folders view to create different categories.
- Enable password protection: For sensitive notes, you can enable password protection. Open the note, tap on the Share button, then choose Lock Note. This adds an extra layer of security.
- Use Siri to create notes: You can use Siri to create notes hands-free by saying, “Hey Siri, create a new note,” followed by the content. This feature allows you to jot down ideas instantly.
- Collaboration: iCloud Notes also supports real-time collaboration. You can share notes with others by tapping on the Share icon and sending an invite to collaborators via email or message.
Conclusion
Accessing and managing your iCloud Notes on your phone doesn’t have to be complicated. By following the steps outlined above, you can easily unlock the secret to exclusive access to your iCloud Notes on your iPhone. Whether you’re troubleshooting syncing issues or optimizing your iCloud storage for seamless note-taking, these strategies will help you make the most of Apple’s ecosystem.
If you continue to experience difficulties or need further guidance, don’t hesitate to check Apple’s support page for additional help. With these tips and tricks, you’ll never lose track of your important notes again!
This article is in the category Guides & Tutorials and created by CloudStorage Team